外部工具
您可以将第三方应用程序定义为外部工具并从 PhpStorm 运行它们。
PhpStorm 允许您将项目中的上下文信息作为命令行参数(例如,当前选择的文件或项目源路径)传递给外部工具,查看工具产生的输出,配置为在运行前启动工具/debug 配置等。
您可以将多种类型的外部工具添加到 PhpStorm:
本地工具是在您的计算机上本地运行的应用程序。
远程工具是通过 SSH 在远程服务器上执行的应用程序。
添加本地外部工具
此示例演示如何将 OptiPNG添加为外部工具并使用它来优化项目中的图像。
按Ctrl+Alt+S打开 IDE 设置并选择工具 | 外部工具。
单击
并指定以下设置:
Name:将在 PhpStorm 界面中显示的工具的名称。
Group:工具所属的组的名称。您可以选择现有组或键入新组的名称。
描述:对工具的有意义的描述。
Program:应用程序可执行文件的路径。
Arguments:传递给可执行文件的参数,就像您在命令行中指定的那样。
工作目录:执行工具的当前工作目录的路径。
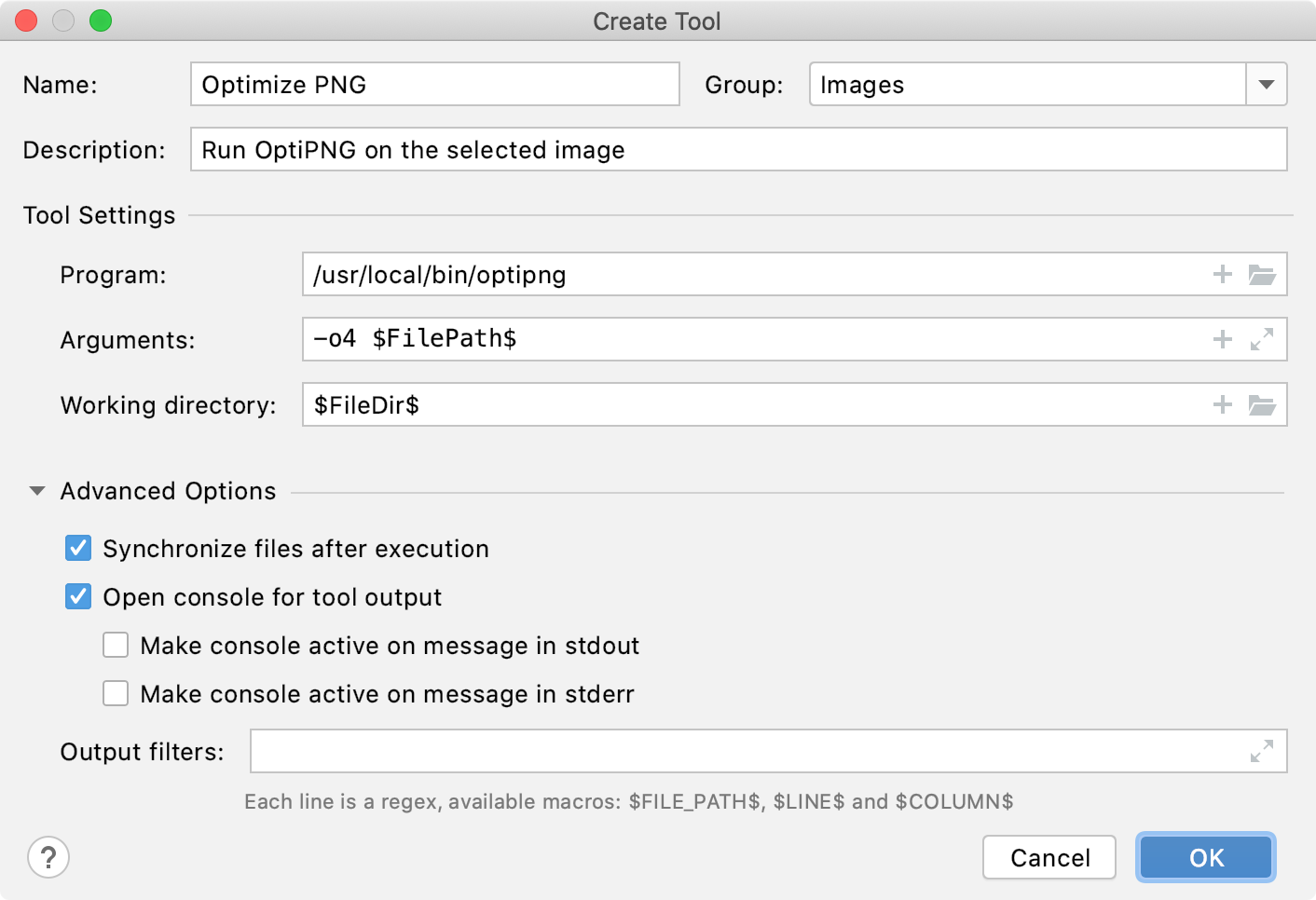
在我们的例子中,
OptiPNG将使用-o4 $FilePath$参数运行。您可以使用可以引用项目名称、当前文件路径、PHP 可执行文件路径等的宏。单击将打开“宏”对话框,其中列出了所有可用的宏及其值。
单击确定添加工具,然后应用更改。
运行添加的本地外部工具
要在新添加的工具图像中打开选定文件,请执行以下操作之一:
从主菜单中,选择 。
右键单击项目工具窗口中的文件并选择 从上下文菜单
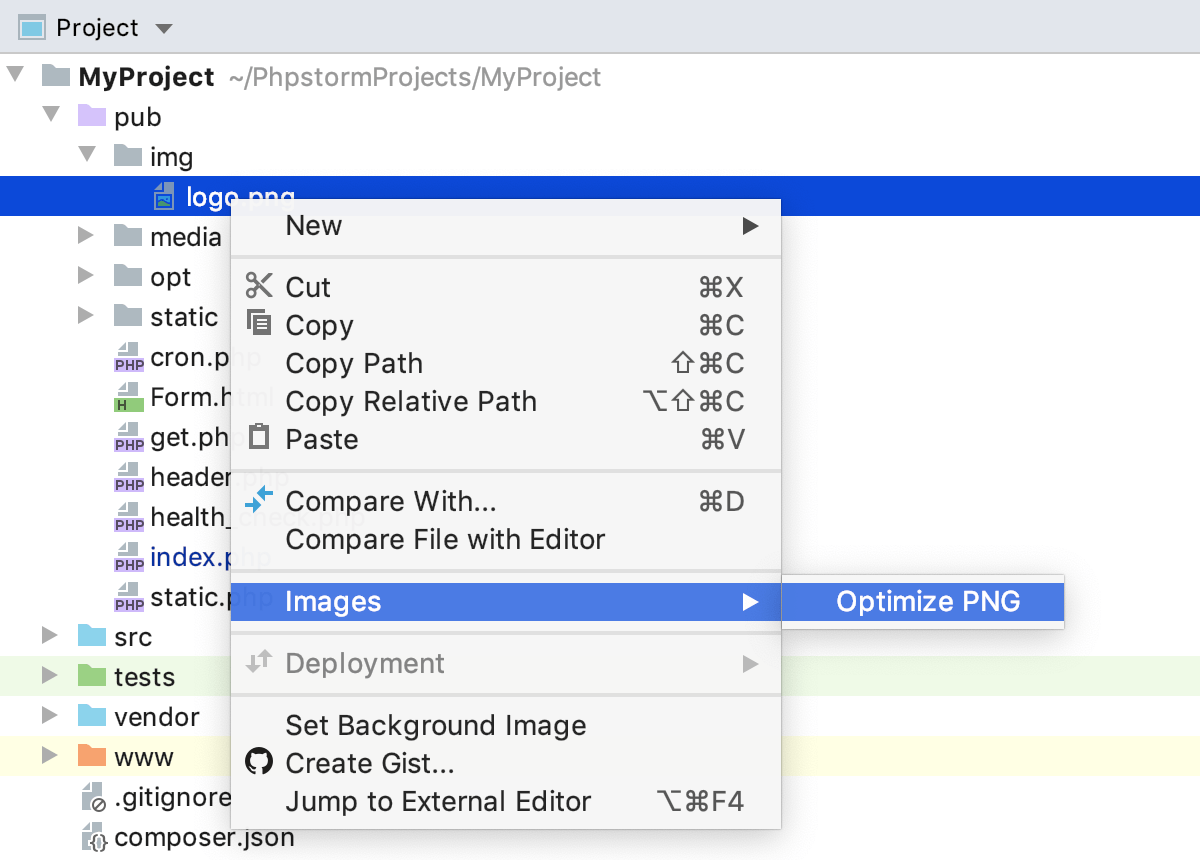
在Settings/Preferences对话框 ( Ctrl+Alt+S) 中,选择Keymap ,在External Tools节点下找到 Optimize PNG操作,并为其分配一个快捷方式。使用快捷方式运行该工具。
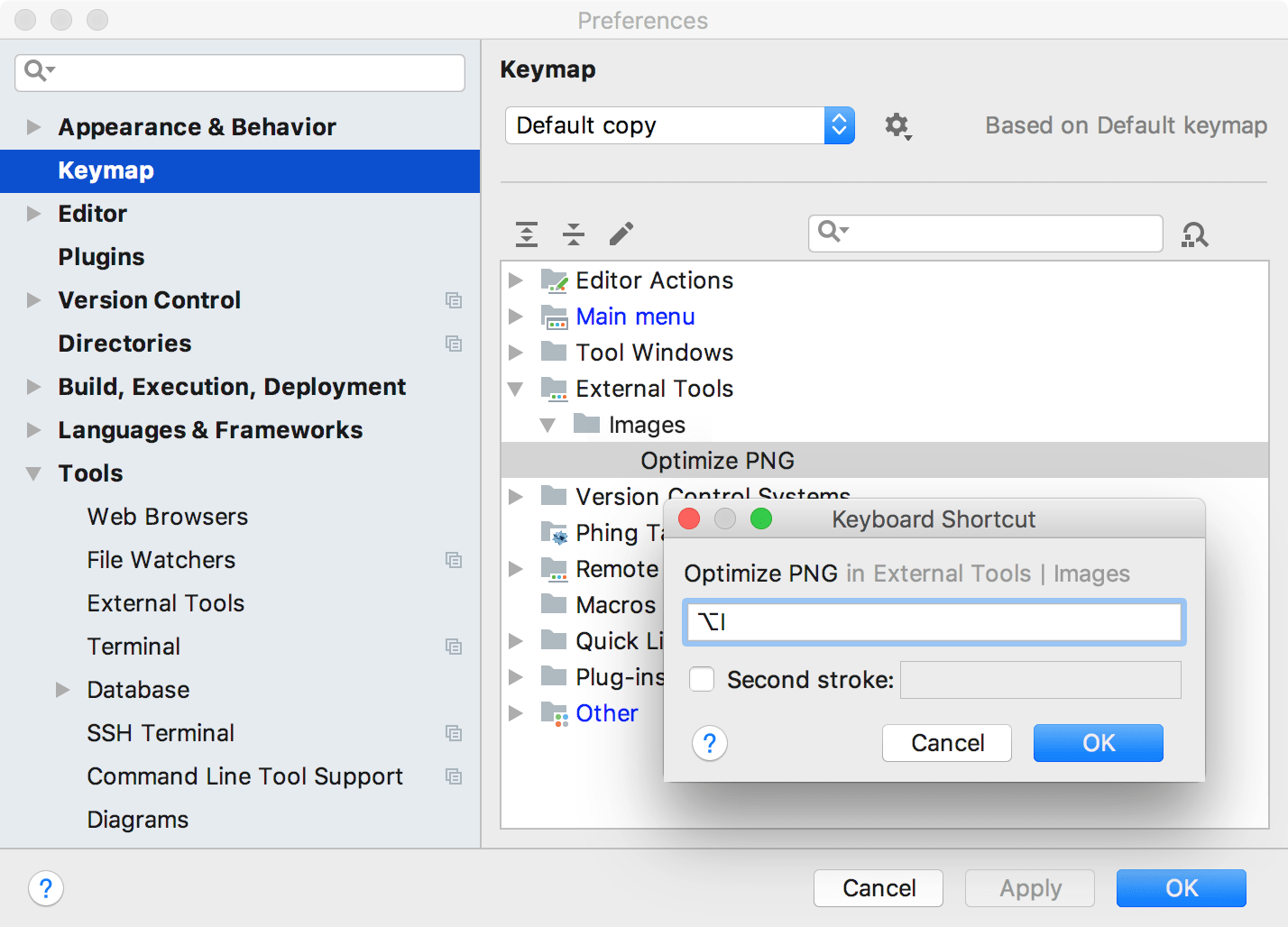
工具运行时,运行工具窗口中会显示输出:
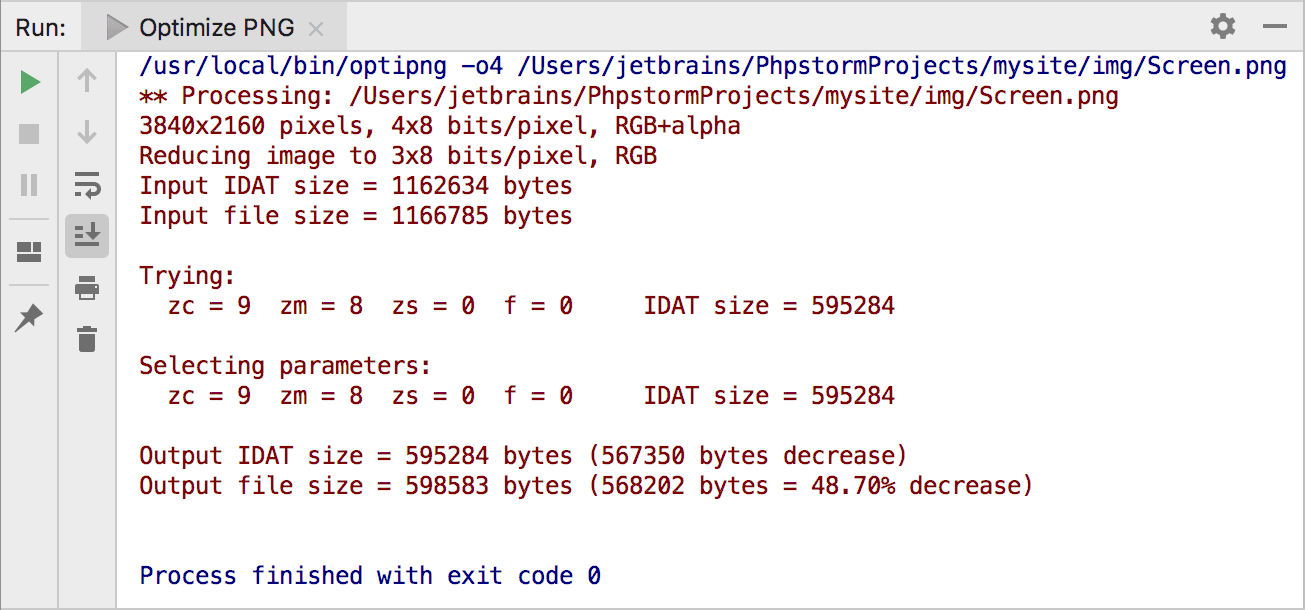
添加远程外部工具
远程 SSH 外部工具的配置类似于本地外部工具,但也定义了执行它们的远程服务器,并且需要凭据才能通过 SSH 连接到它。有关使用内置 SSH 终端的详细信息,请参阅运行 SSH 终端。
此示例演示如何添加date作为远程 SSH 外部工具,该工具在远程服务器上执行并返回其上的当前日期和时间。
按Ctrl+Alt+S打开 IDE 设置并选择工具 | 远程 SSH 外部工具。
单击
并指定以下设置:
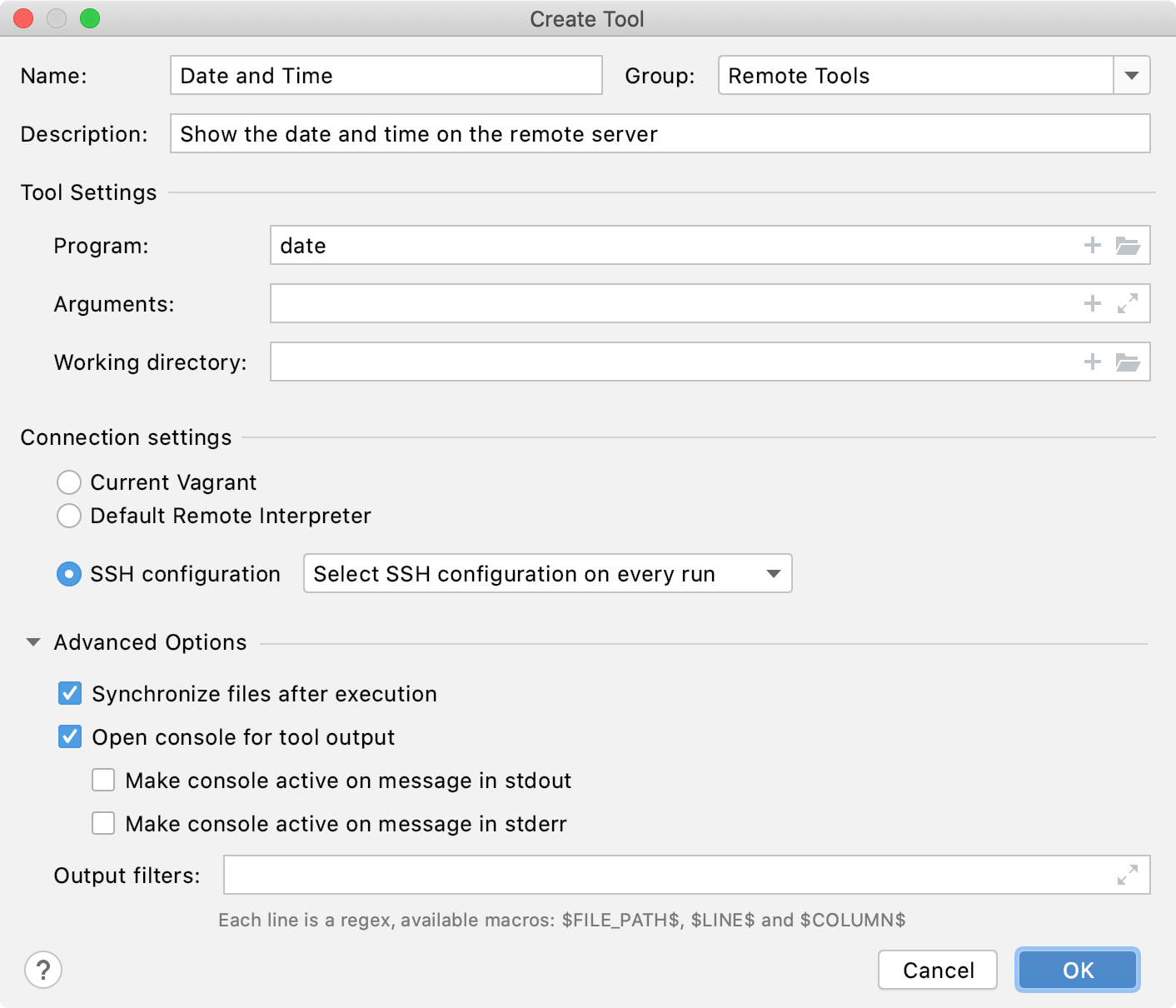
此对话框提供与添加本地外部工具时相同的设置集,但也建议选择远程服务器。
这可以是您配置的 SSH 配置之一、默认远程解释器或Vagrant框。
默认情况下,每次您在服务器上运行该工具时,PhpStorm 都会要求您提供主机、端口和相关的 SSH 凭据。
单击确定添加工具,然后应用更改。
在远程服务器上运行添加的工具
从主菜单中,选择工具 | 远程工具 | 日期和时间。
在Settings/Preferences对话框 ( Ctrl+Alt+S) 中,选择Keymap,找到
Date and time操作并为其分配快捷方式。使用快捷方式运行该工具。
指定主机、端口和凭据后,PhpStorm 将通过 SSH 连接到服务器并运行date命令,将输出返回到 PhpStorm 中的运行工具窗口。
网络浏览器
您可以使用 Web 浏览器打开项目中的任何文件。默认情况下,它用于预览 HTML 文件的输出或运行和调试 Web 应用程序。
在网络浏览器中打开文件
要打开打算由 Web 浏览器(HTML、XML、JSP 等)呈现的文件,请执行以下操作之一:
按Alt+F2。
右键单击文件并选择在浏览器中打开。
从主菜单中,选择查看 | 在浏览器中打开。
使用编辑器窗口右上角的浏览器弹出窗口。单击浏览器按钮打开Web 服务器文件 URL,或Shift+Click打开本地文件 URL。
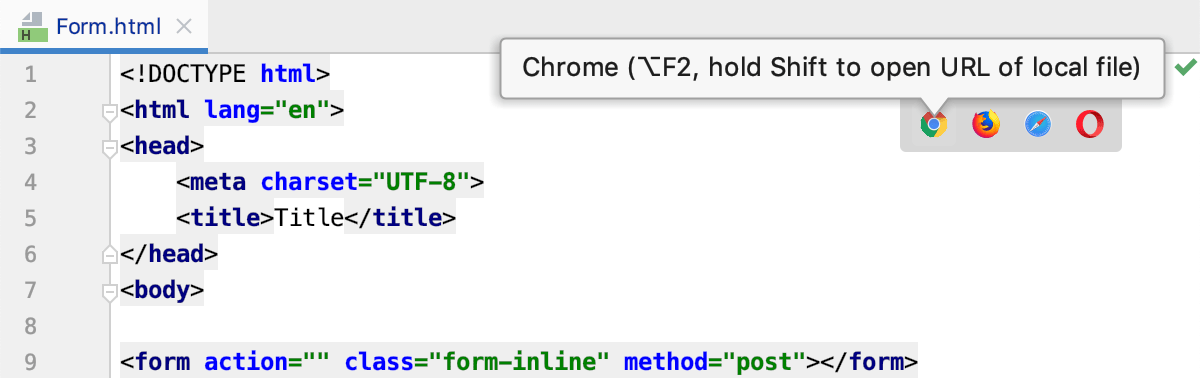
“在浏览器中打开”操作不适用于其他文件类型。但是,您仍然可以使用Find Action Ctrl+Shift+A来执行它。
查看和配置浏览器列表
在设置/首选项对话框 ( Ctrl+Alt+S) 中,选择工具 | 网络浏览器。
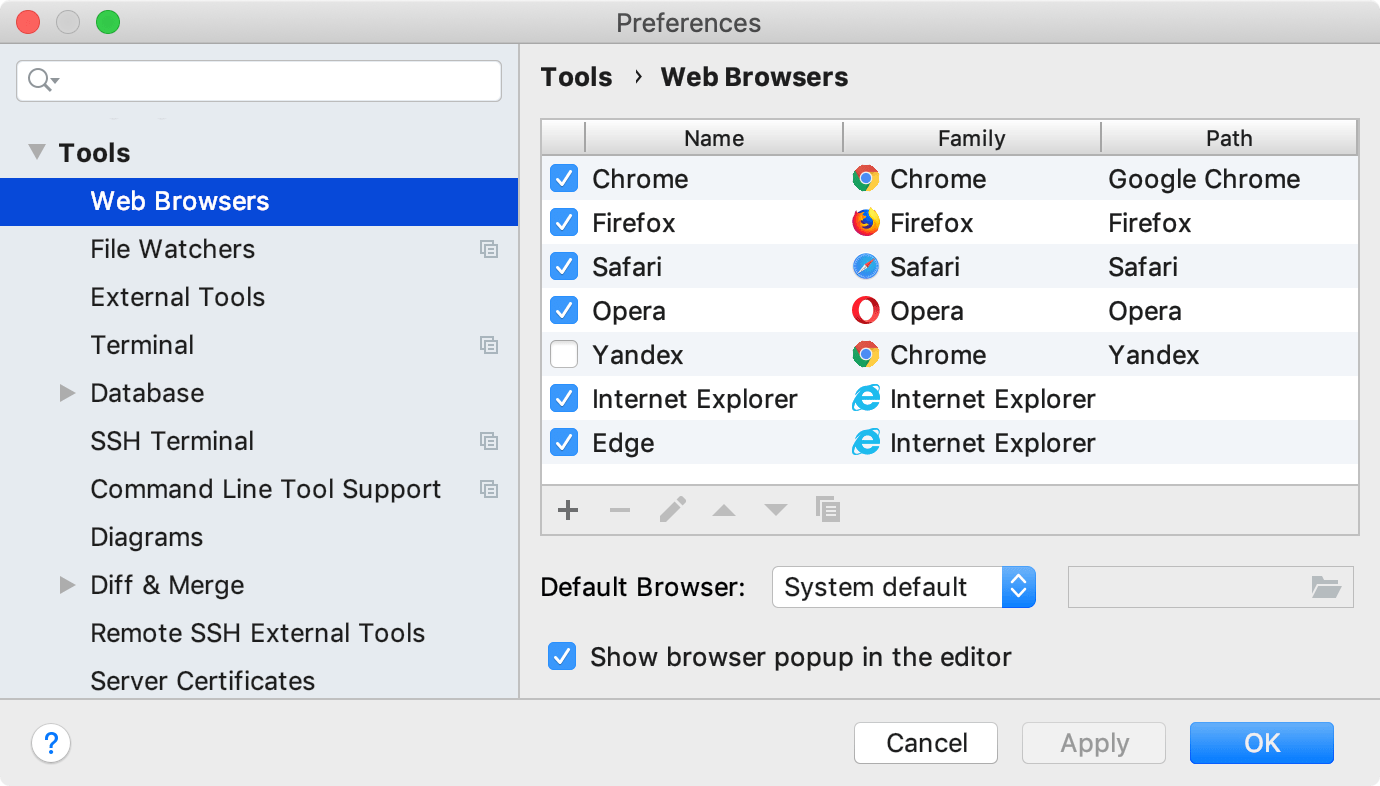
如果使用标准过程安装浏览器,则路径字段中的别名应指向正确的位置。如果没有,请指定相应可执行文件的路径。
使用自定义配置文件和设置
您可以为 Firefox 和 Chrome 系列浏览器配置自定义配置文件。
在设置/首选项对话框 ( Ctrl+Alt+S) 中,选择工具 | 网络浏览器。
选择列表中的浏览器并单击
。
对于 Firefox,指定profiles.ini文件的路径并选择要使用的配置文件。有关详细信息,请参阅Firefox 浏览器配置文件。
对于 Chrome,选择使用自定义用户数据目录并指定用户数据目录的位置。
您还可以指定从 PhpStorm 运行 Chrome 时要使用的其他命令行选项。有关详细信息,请
chrome://flags在 Chrome 地址栏中打开。