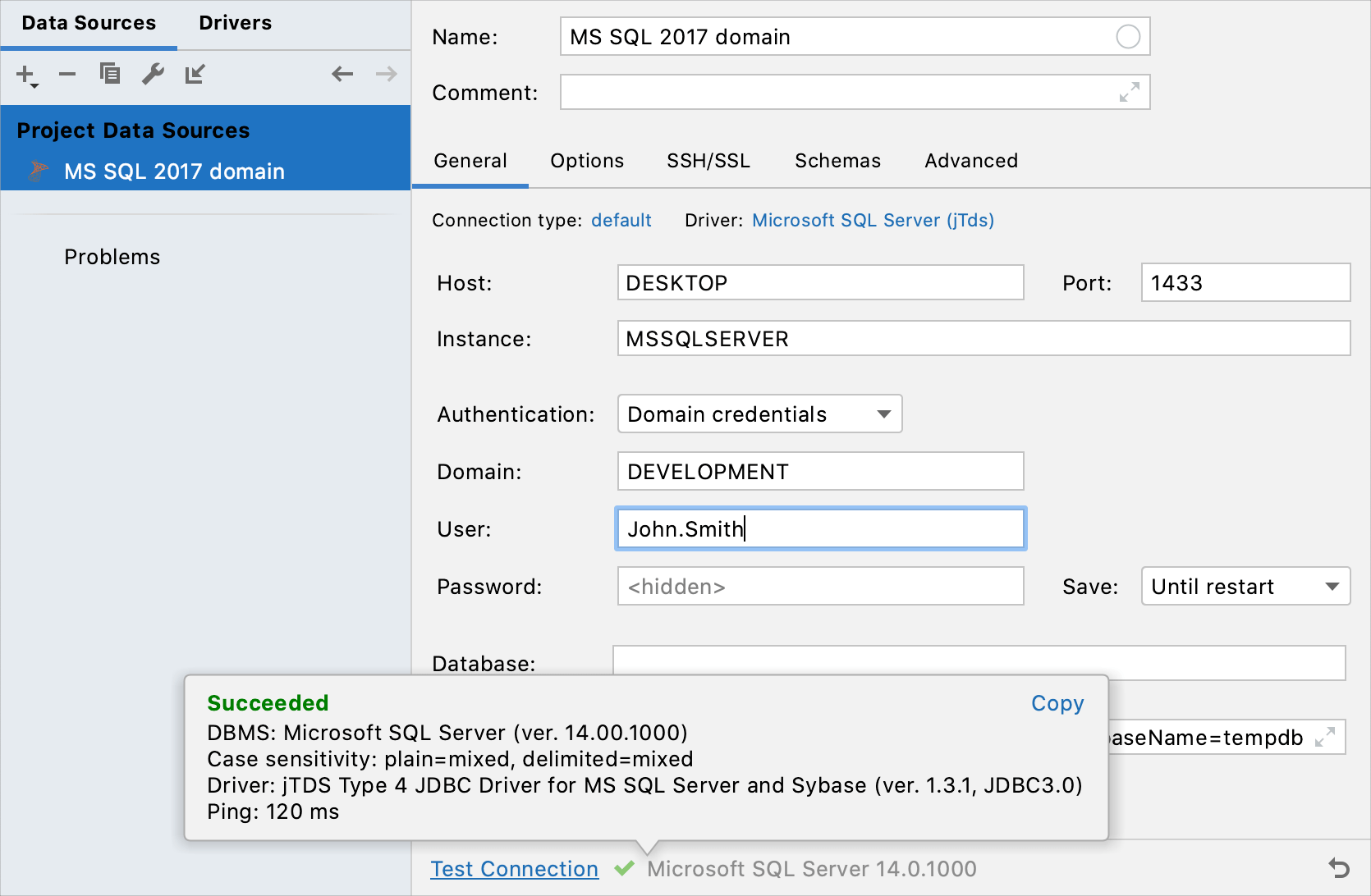连接到 MS SQL 服务器
先决条件
必须安装并启用数据库工具和 SQL 插件
Microsoft SQL Server 2019 (Express Edition) –来自 Microsoft 网站的下载链接
Microsoft SQL Server Management Studio 18.8 - Microsoft 站点的下载链接
PhpStorm 2019.1 及更高版本 –从 JetBrains 网站下载链接
本主题提供了一个示例,说明如何配置 Microsoft SQL Server 并从 PhpStorm 创建到它的连接。如果您已经安装和配置了 Microsoft SQL Server,请考虑跳至描述在 PhpStorm 中创建数据库连接的部分。
步骤 1. 配置 SQL Server 配置管理器
要打开 SQL Server 配置管理器,请在 Windows 上打开“搜索”对话框并键入SQLServerManager15.msc(对于 Microsoft SQL Server 2019)。双击找到的结果。
如果您使用其他版本的 Microsoft SQL Server,请更改前面的第二个数字.msc或检查以下位置:
SQL Server 2019:C:\Windows\SysWOW64\SQLServerManager15.msc
SQL Server 2017:C:\Windows\SysWOW64\SQLServerManager14.msc
SQL Server 2016:C:\Windows\SysWOW64\SQLServerManager13.msc
SQL Server 2014 (12.x):C:\Windows\SysWOW64\SQLServerManager12.msc
SQL Server 2012 (11.x):C:\Windows\SysWOW64\SQLServerManager11.msc

运行 SQL Server 浏览器
SQL Server Browser 侦听传入请求并提供有关计算机上 Microsoft SQL Server 实例的信息。有关 SQL Server Browser 的详细信息,请参阅Microsoft 文档中的SQL Server Browser。
如果 SQL Server Browser 菜单项被禁用,请尝试启用 SQL Server 代理服务。
在 SQL Server 配置管理器中,单击SQL Server 服务。
在列出服务器服务的右窗格中,右键单击SQL Server Browser并选择开始。

启用 SQL Server 代理
SQL Server 代理是一项执行计划管理任务的 Microsoft Windows 服务。有关该服务的更多信息,请参阅Microsoft 官方文档中的SQL Server 代理。确保 SQL Server 代理正在运行并自动启动。更改后,可能需要重新启动。
导航到。
在“服务”窗口中,右键单击SQL Server Agent(<server_name>)并选择“属性” 。对于本教程,<server_name>是 MSSQLSERVER。
从启动类型列表中,选择自动并单击启动。

启用 TCP/IP 连接
在 SQL Server 配置管理器中,展开SQL Server 网络配置并单击MSSQLSERVER 的协议,其中MSSQLSERVER是 Microsoft SQL Server 实例的名称。
在协议名称列表中,右键单击TCP/IP并选择Properties。
在协议选项卡上,从启用列表中选择是。
在IP 地址选项卡上,找到您的工作站使用的接口并查看连接端口。默认情况下,端口为 1433。确认其他正在运行的应用程序不使用相同的端口。

步骤 2. 配置 SQL Server Management Studio (SSMS)
创建用户
在 SQL Server Management Studio (SSMS) 中,导航到。
右键单击Logins根文件夹并选择New Login。
在常规页面上,在登录名字段中指定登录名。
选择认证方式。您可以选择以下身份验证模式:
Windows 身份验证:使用您的域登录名和密码。
SQL Server 身份验证:使用自定义登录名和密码。如果您选择Enforce password security policy复选框,用户必须在使用 PhpStorm 连接到 Microsoft SQL Server 之前更改分配的密码。否则,请清除强制密码安全策略复选框。
单击确定。

配置用户角色
右键单击创建的用户配置文件并选择Properties。
在Server Roles页面上,选择适当的用户角色(例如sysadmin)。

步骤 3. 使用 PhpStorm 连接到 Microsoft SQL Server
以下部分介绍了Windows、macOS和Linux上的 PhpStorm 配置。请注意,使用 Windows 域身份验证复选框仅在 Windows 上可用。要在 macOS 和 Linux 上配置 Windows 域身份验证,请参阅使用 Windows 域身份验证进行连接。
视窗
使用 SQL Server 身份验证进行连接
在数据库工具窗口()中,单击数据源属性图标
。或者,按Shift+Enter。
在数据源和驱动程序对话框中,单击添加图标 (
) 并选择Microsoft SQL Server。
单击驱动程序链接并选择Microsoft SQL Server (jTds)。
在数据源设置区域的底部,单击下载缺少的驱动程序文件链接。当您单击此链接时,PhpStorm 会下载与数据库交互所需的驱动程序。IDE 不包含捆绑的驱动程序,以使安装包更小,并使每个 IDE 版本的驱动程序版本保持最新。
如果您不想下载提供的驱动程序,可以为数据源指定驱动程序。有关使用驱动程序创建数据库连接的更多信息,请参阅将用户驱动程序添加到现有连接。
在Host、Instance和Port字段中,指定您的连接详细信息。如果服务器名称(在我们的例子中为
DESKTOP)不起作用,请将其替换为服务器 IP 地址。从身份验证列表中,选择用户和密码。
在用户和密码字段中,指定您的凭据。
要确保与数据源的连接成功,请单击测试连接链接。

使用 Microsoft SQL Server 的单点登录进行连接
如果您在 Windows 上与 Microsoft SQL Server 数据库在同一域中运行 PhpStorm,则可以使用单点登录 (SSO)。
在数据库工具窗口()中,单击数据源属性图标
。或者,按Shift+Enter。
在数据源和驱动程序对话框中,单击添加图标 (
) 并选择Microsoft SQL Server。
单击驱动程序链接并选择Microsoft SQL Server (jTds)。
在数据源设置区域的底部,单击下载缺少的驱动程序文件链接。当您单击此链接时,PhpStorm 会下载与数据库交互所需的驱动程序。IDE 不包含捆绑的驱动程序,以使安装包更小,并使每个 IDE 版本的驱动程序版本保持最新。
如果您不想下载提供的驱动程序,可以为数据源指定驱动程序。有关使用驱动程序创建数据库连接的更多信息,请参阅将用户驱动程序添加到现有连接。
在Host、Instance和Port字段中,指定您的连接详细信息。如果服务器名称(在我们的例子中为
DESKTOP)不起作用,请将其替换为服务器 IP 地址。从身份验证列表中,选择Windows 凭据。
要确保与数据源的连接成功,请单击测试连接链接。

使用 Windows 域身份验证进行连接
在数据库工具窗口()中,单击数据源属性图标
。或者,按Shift+Enter。
在数据源和驱动程序对话框中,单击添加图标 (
) 并选择Microsoft SQL Server。
单击驱动程序链接并选择Microsoft SQL Server (jTds)。
在数据源设置区域的底部,单击下载缺少的驱动程序文件链接。当您单击此链接时,PhpStorm 会下载与数据库交互所需的驱动程序。IDE 不包含捆绑的驱动程序,以使安装包更小,并使每个 IDE 版本的驱动程序版本保持最新。
如果您不想下载提供的驱动程序,可以为数据源指定驱动程序。有关使用驱动程序创建数据库连接的更多信息,请参阅将用户驱动程序添加到现有连接。
在Host、Instance和Port字段中,指定您的连接详细信息。如果服务器名称(在我们的例子中为
DESKTOP)不起作用,请将其替换为服务器 IP 地址。从身份验证列表中,选择域凭据。
在域字段中,指定域(例如,
DEVELOPMENT)。在用户和密码字段中,指定您的域凭据。在用户字段中,键入不带域前缀的域用户(例如,
John.Smith代替DOMAIN\John.Smith)。或者,在常规选项卡上,指定连接字符串。考虑以下完整连接字符串的示例:
jdbc:jtds:sqlserver://DESKTOP:1433;domain=DEVELOPMENT;instance=MSSQLSERVER;databaseName=guest;要确保与数据源的连接成功,请单击测试连接链接。

macOS 和 Linux
使用 SQL Server 身份验证进行连接
在数据库工具窗口()中,单击数据源属性图标
。或者,按⌘ I。
在数据源和驱动程序对话框中,单击添加图标 (
) 并选择Microsoft SQL Server。
单击驱动程序链接并选择Microsoft SQL Server (jTds)。
在数据源设置区域的底部,单击下载缺少的驱动程序文件链接。当您单击此链接时,PhpStorm 会下载与数据库交互所需的驱动程序。IDE 不包含捆绑的驱动程序,以使安装包更小,并使每个 IDE 版本的驱动程序版本保持最新。
如果您不想下载提供的驱动程序,可以为数据源指定驱动程序。有关使用驱动程序创建数据库连接的更多信息,请参阅将用户驱动程序添加到现有连接。
在Host、Instance和Port字段中,指定您的连接详细信息。如果服务器名称(在我们的例子中为
DESKTOP)不起作用,请将其替换为服务器 IP 地址。从身份验证列表中,选择用户和密码。
在用户和密码字段中,指定您的凭据。
要确保与数据源的连接成功,请单击测试连接链接。
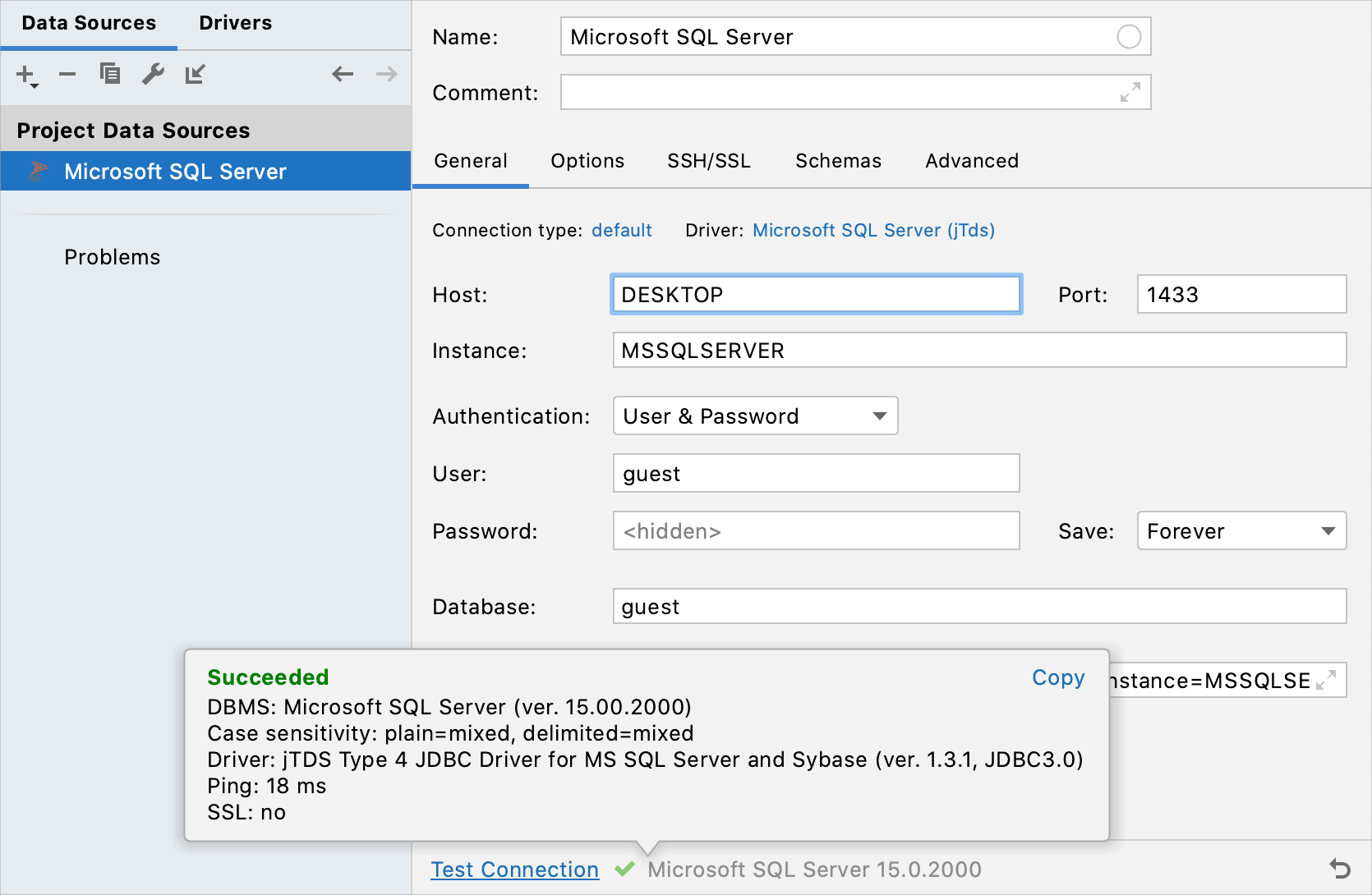
使用 Windows 域身份验证进行连接
在数据库工具窗口()中,单击数据源属性图标
。或者,按⌘ I。
在数据源和驱动程序对话框中,单击添加图标 (
) 并选择Microsoft SQL Server。
单击驱动程序链接并选择Microsoft SQL Server (jTds)。
在数据源设置区域的底部,单击下载缺少的驱动程序文件链接。当您单击此链接时,PhpStorm 会下载与数据库交互所需的驱动程序。IDE 不包含捆绑的驱动程序,以使安装包更小,并使每个 IDE 版本的驱动程序版本保持最新。
如果您不想下载提供的驱动程序,可以为数据源指定驱动程序。有关使用驱动程序创建数据库连接的更多信息,请参阅将用户驱动程序添加到现有连接。
在Host、Instance和Port字段中,指定您的连接详细信息。如果服务器名称(在我们的例子中为
DESKTOP)不起作用,请将其替换为服务器 IP 地址。从身份验证列表中,选择域凭据。
在域字段中,指定域(例如,
DEVELOPMENT)。在用户和密码字段中,指定您的域凭据。在用户字段中,键入不带域前缀的域用户(例如,
John.Smith代替DOMAIN\John.Smith)。或者,在常规选项卡上,指定连接字符串。考虑以下完整连接字符串的示例:
jdbc:jtds:sqlserver://DESKTOP:1433;domain=DEVELOPMENT;instance=MSSQLSERVER;databaseName=guest;要确保与数据源的连接成功,请单击测试连接链接。