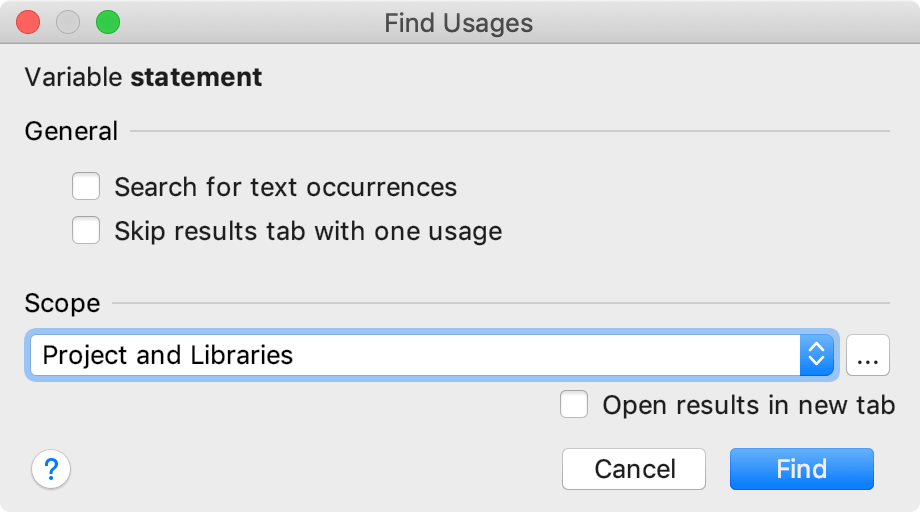搜索用途
当您编写或编辑代码时,您可能会遇到要更改或删除的代码元素。在进行更改之前,最好查看代码元素的使用位置以及它如何影响应用程序。通过Find Usages操作,您可以在整个代码库中搜索代码元素的引用。
您可以管理搜索过程,仅在单个文件中搜索,将搜索扩展到整个项目,或创建特定搜索范围。此外,您可以配置用法突出显示的颜色或完全禁用自动突出显示用法。
在文件中搜索用法
在编辑器中,选择您要查找的符号,PhpStorm 会自动突出显示文件中所有找到的用法。如果禁用突出显示用法Ctrl+Shift+F7,按突出显示文件中的所有用法。
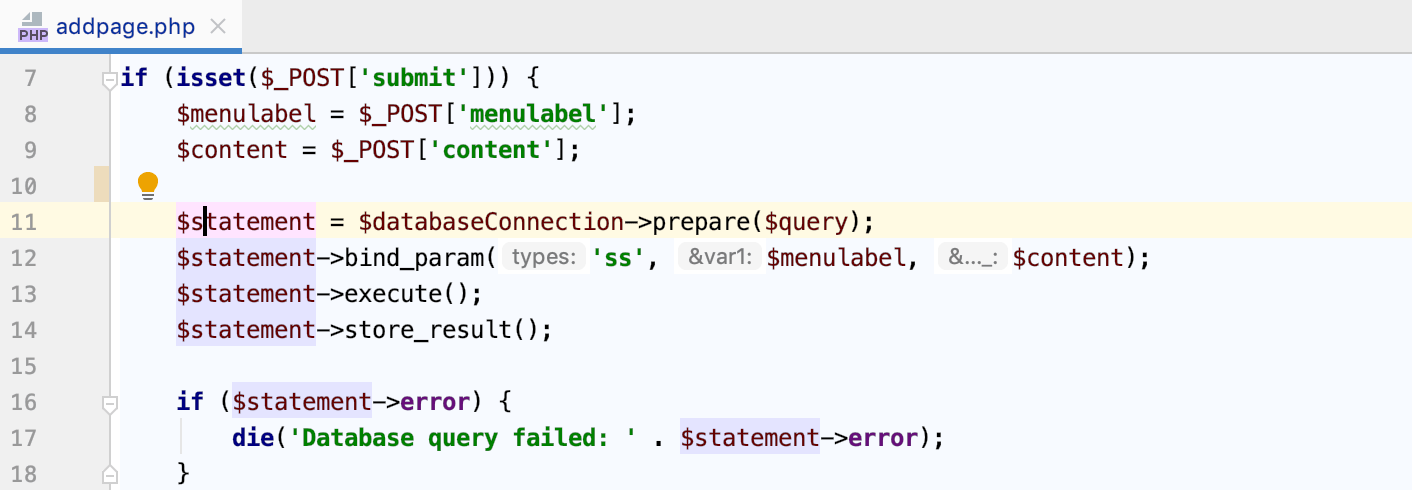
在PHP上下文中,PhpStorm 会自动突出显示扩展和实现的方法、导入语句、退出点、抛出异常的位置以及循环语句。当您将插入符号放在
extends,implements,use,use trait,return,try,catch,@throws,break, 或continue关键字上时,会调用突出显示。符号的用法根据其范围突出显示。例如,突出显示 for
@throws不适用于嵌套类和函数。从主菜单中,选择 Ctrl+F7。PhpStorm 选择文件中的第一个用法。
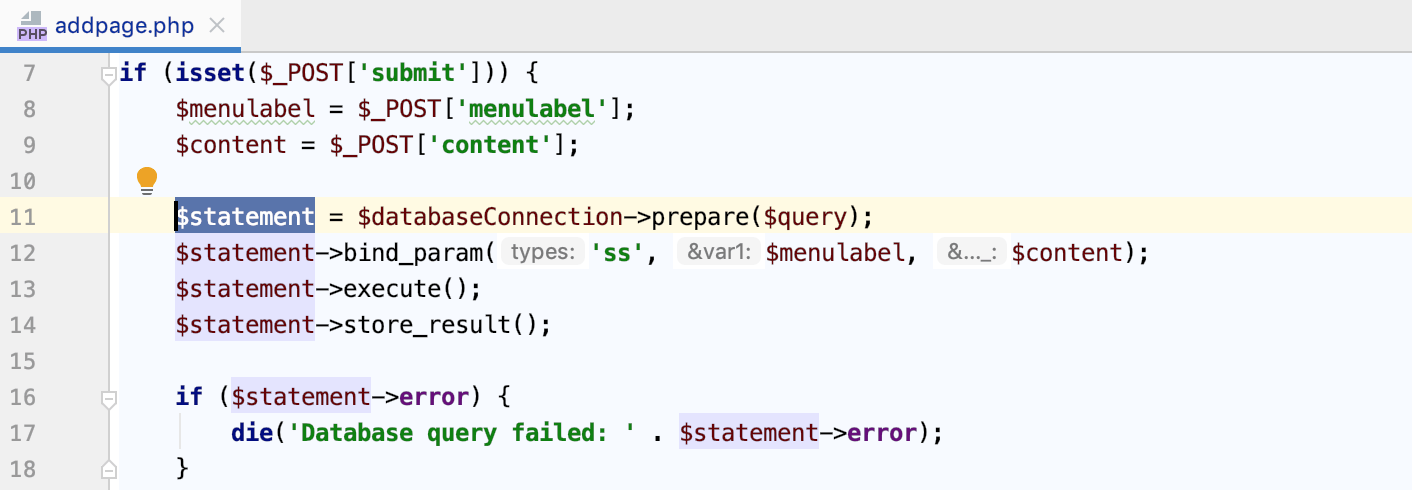
使用F3和Shift+F3快捷键在突出显示的符号之间导航。
搜索项目中的用法
选择要查找其用法的符号,右键单击该符号,然后从其上下文菜单中选择Alt+F7或按。
检查查找工具窗口中的结果。
如果需要,可以
 按文件、包、目录等对结果进行分组 ( )。
按文件、包、目录等对结果进行分组 ( )。在“查找”工具窗口中,您还可以使用“预览”区域检查找到用法的位置、查看方法的调用层次结构、字段的数据流等。
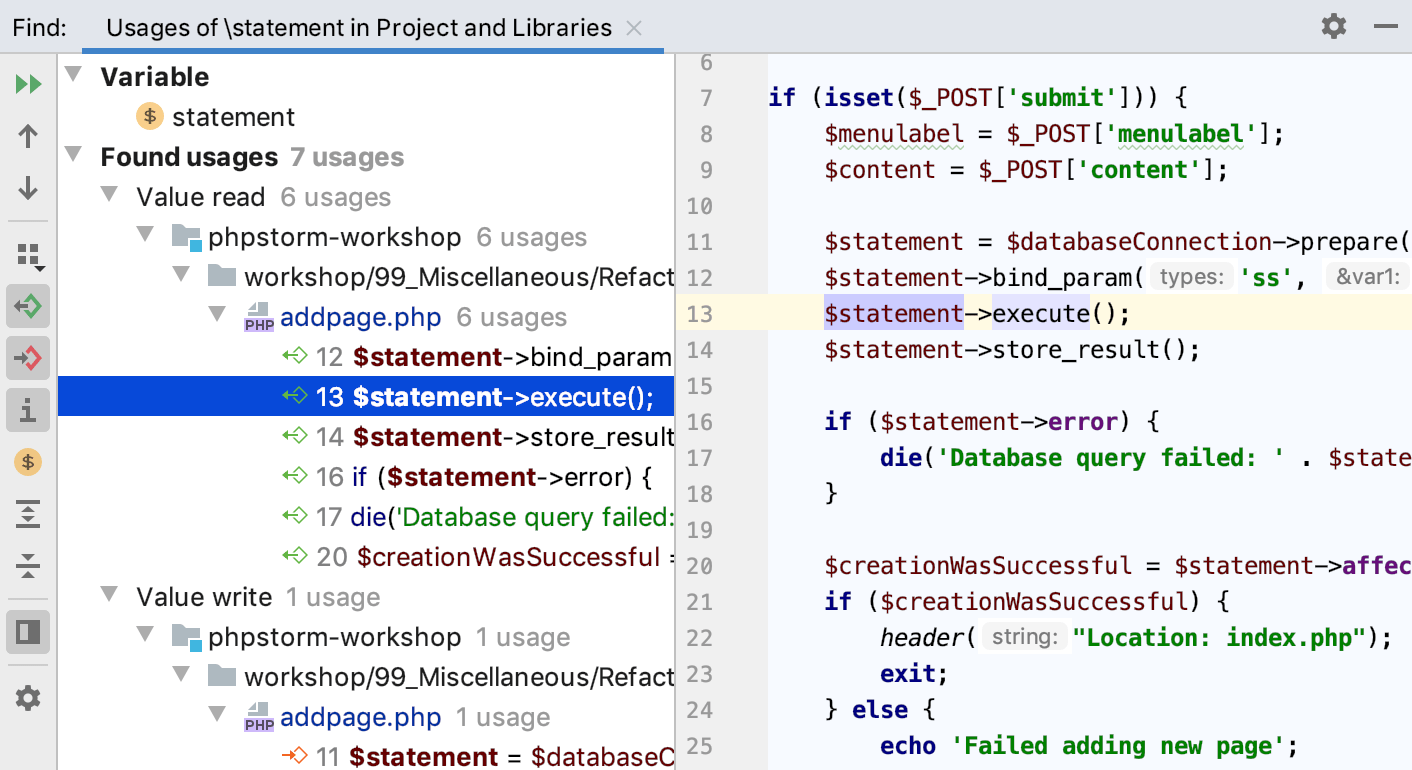
您可以使用Find Usages操作作为 Call Hierarchy操作的替代方法。
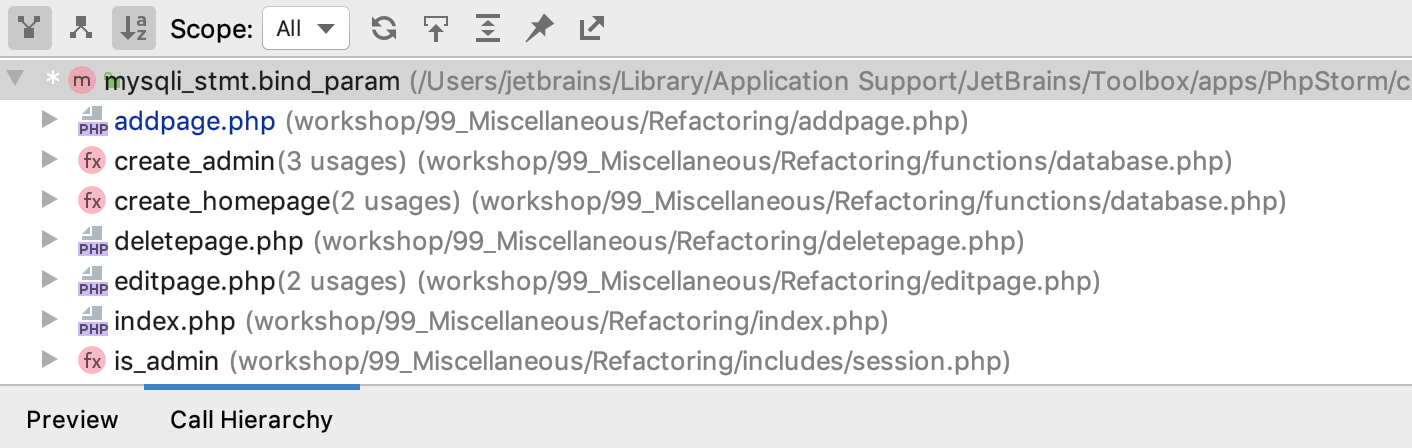
预览找到的用法的源代码
选择要查找其用法的符号,右键单击该符号,然后从其上下文菜单中选择Alt+F7或按。
在查找工具窗口中,单击预览源图标。
在单独的窗口中显示用法
您可以在单独的窗口中查看所选符号的用法,您可以将其移动到屏幕的不同部分并用于快速导航。
在编辑器中,选择您要查看其用法的符号。
从主菜单中,选择 Ctrl+Alt+F7。
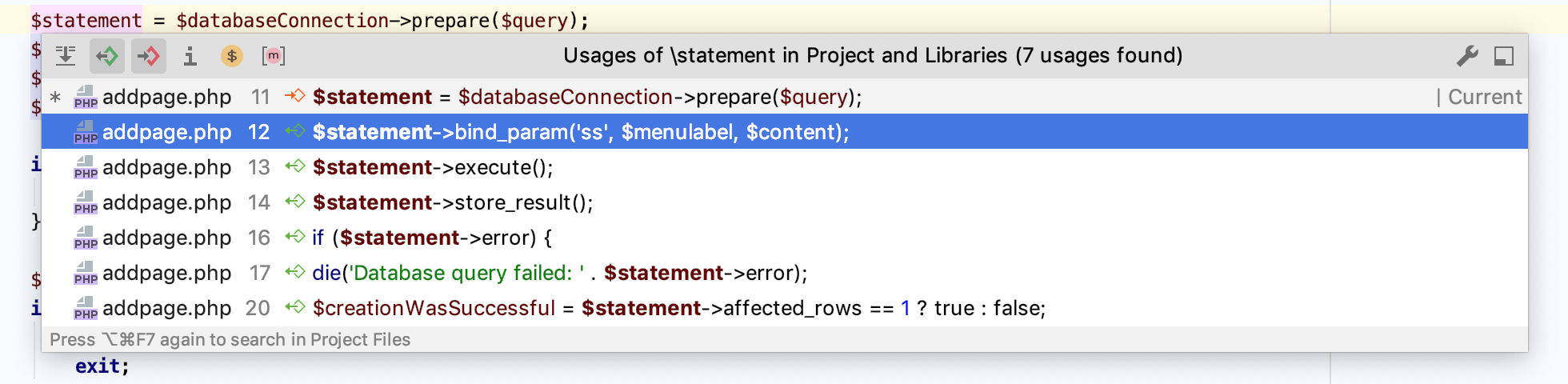
使用窗口显示当前范围和使用总数。如果要快速切换到默认范围,请按Ctrl+Alt+F7。
如果搜索结果中有太多条目,则 PhpStorm 会显示找到的前一百个用法,并在窗口底部显示更多用法选项,您可以单击该选项以显示另外一百个用法,依此类推,直到搜索完成。
使用窗口顶部的过滤器来显示或隐藏某些搜索条目。
查看最近的使用搜索结果
PhpStorm 会记住您的Find Usages结果,因此您无需再次运行该操作。
从主菜单中,选择情况,然后选择使用情况查询。
管理 Find Usages 范围
有时,您可能只想在项目的某些文件或库中查找用法。
禁用自动突出显示用法
当您将插入符号放在符号上时,IDE 会突出显示当前文件中该符号的所有用法。
如有必要,您可以禁用自动突出显示。
按Ctrl+Alt+S打开 IDE 设置并选择Editor | 代码编辑。
清除突出显示插入符号移动部分中插入符号处元素的用法复选框。
如果禁用自动突出显示,并且您想突出显示当前文件中某个符号的用法,请选择该符号并按Ctrl+Shift+F7。这将突出显示当前文件中符号的所有用法。
更改突出显示的用法的背景颜色
在Settings/Preferences对话框 ( Ctrl+Alt+S) 中,转到。
从右侧的选项中,打开节点并在 caret 下选择 Identifier。
在背景字段中,指定您需要的颜色并保存更改。
搜索基本方法或方法的实现
当您搜索方法的用法时,PhpStorm 会提示您选择是要搜索基本方法还是方法的实现。
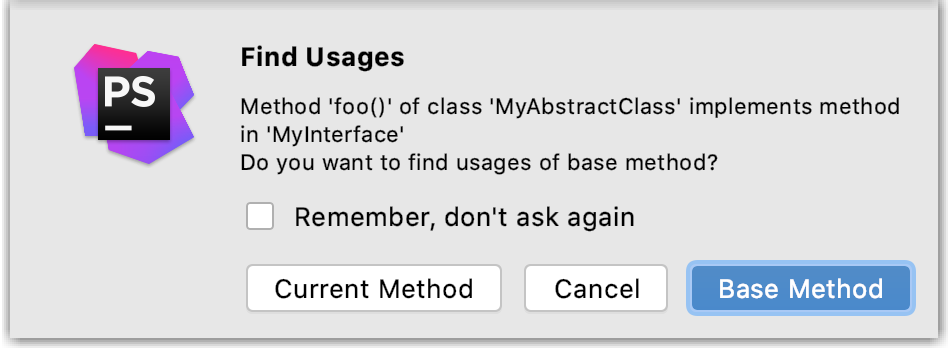
如果您选择记住,不要再询问复选框,PhpStorm 将不再显示提示,并且选择的搜索选项将被用作默认选项。如有必要,您可以恢复提示。
在Settings/Preferences对话框 ( Ctrl+Alt+S) 中,转到。
在PHP区域中,选中搜索方法使用时显示附加选项复选框。