安装 AMP 包
AMP 软件包是特定于操作系统的。最常见的是:
与使用的 Linux 发行版兼容的 LAMP 包。
安装过程取决于所使用的操作系统,请按照提供的安装说明进行操作。
安装和配置 AMP 包
下载并安装所需的 AMP 包。
使用 AMP 控制面板启动组件。
如果 Web 服务器没有启动,很可能发生了端口冲突。默认情况下,Apache HTTP 服务器侦听端口 80。此端口可能已被其他服务使用,例如 Skype。要解决此问题,请按如下方式更新服务器配置文件:
找到该行
Listen 80并将其更改为,例如Listen 8080。找到该行
ServerName localhost:80并相应地更改它,在本例中为ServerName localhost:8080.
保存配置文件并重新启动 Web 服务器。
要检查您的安装,请打开浏览器并输入以下 URL 地址:http://localhost:<port number>。AMP 欢迎页面出现。
将 AMP 包与 PhpStorm 集成
按照配置本地 PHP 解释器中的说明配置本地解释器。
如配置调试引擎中所述安装和配置调试引擎。
如MySQL中所述配置与 MySQL 服务器的集成。
教程:将 MAMP 与 PhpStorm 集成
MAMP 是 macOS 包,包括 Apache HTTP 服务器、MySQL 数据库、PHP 解释器和一些库。“MAMP”这个词是一个首字母缩写词,其中“M”代表“Macintosh”,意思是它是为 macOS 设计的,其他字母代表包组件。
MacOS 带有预装的 PHP 解释器和 Apache 服务器,可以按照php.net 发布的教程进行配置,以便很好地协同工作。PhpStorm 相关配置类似于本教程中描述的配置。由于安装附加包和自行配置系统环境可能很棘手,本指南描述了如何在具有完整 MAMP 包的单独环境中轻松设置所有内容。
是设置 PHP 编程环境的可靠且快速的方法。它提供了开发、运行、调试和单元测试 PHP 应用程序所需的所有组件。是单独安装和配置 Web 服务器、PHP 引擎、数据库服务器和调试引擎的好选择。要开始开发,您只需下载并安装 ,然后使用控制面板启动组件。
下载和安装 MAMP
从MAMP 下载页面下载并安装 MAMP 。下载 MAMP 存档后,解压缩并运行安装程序。MAMP 安装向导非常简单,您只需完成安装步骤即可。
安装 MAMP 并启动其组件后,我们现在需要告诉 IDE 这些组件的存储位置以及它们的配置方式。
MAMP 控制面板
安装后,使用MAMP 控制面板执行启动或停止服务器以及更改配置等操作。MAMP 控制面板应用程序可以在Applications/MAMP文件夹中找到。
启动和停止服务器
要启动 Apache 和 MySQL 服务器,请单击Start Servers按钮。
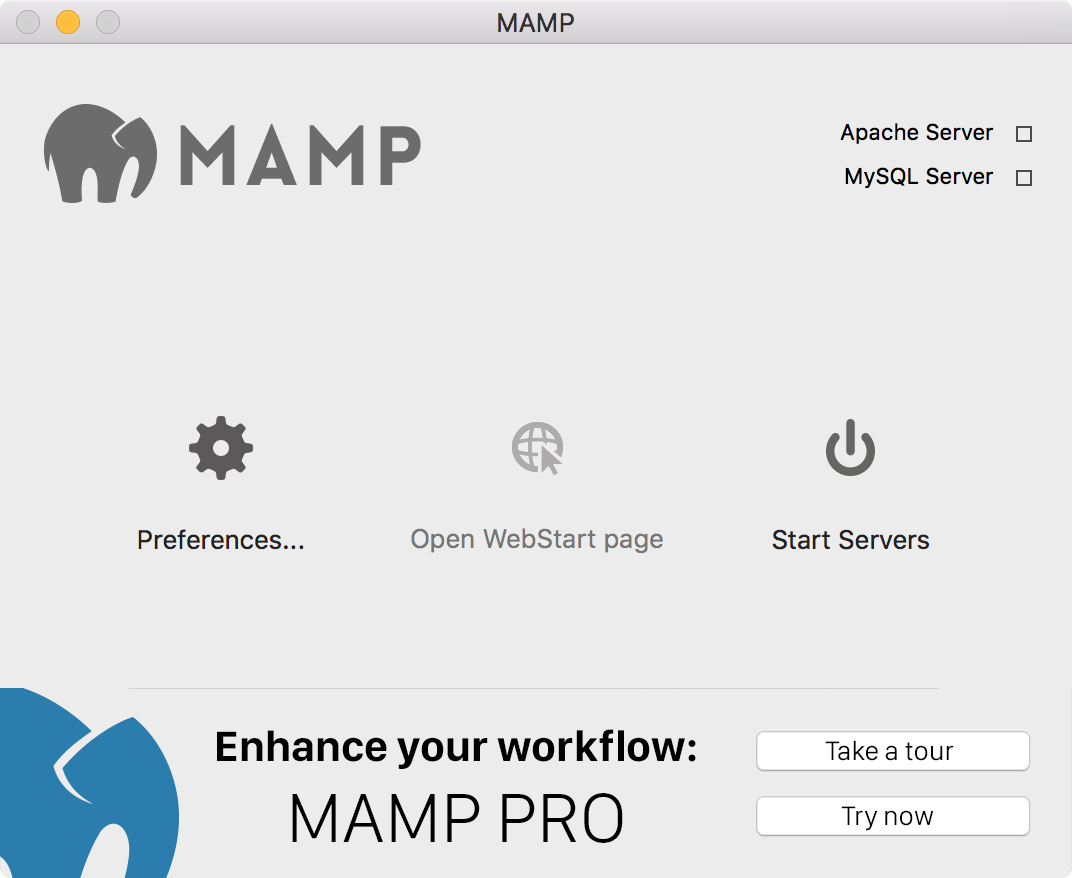
右上角的图标将变为绿色。服务器启动后,您可以随时通过单击停止服务器按钮来停止它们。
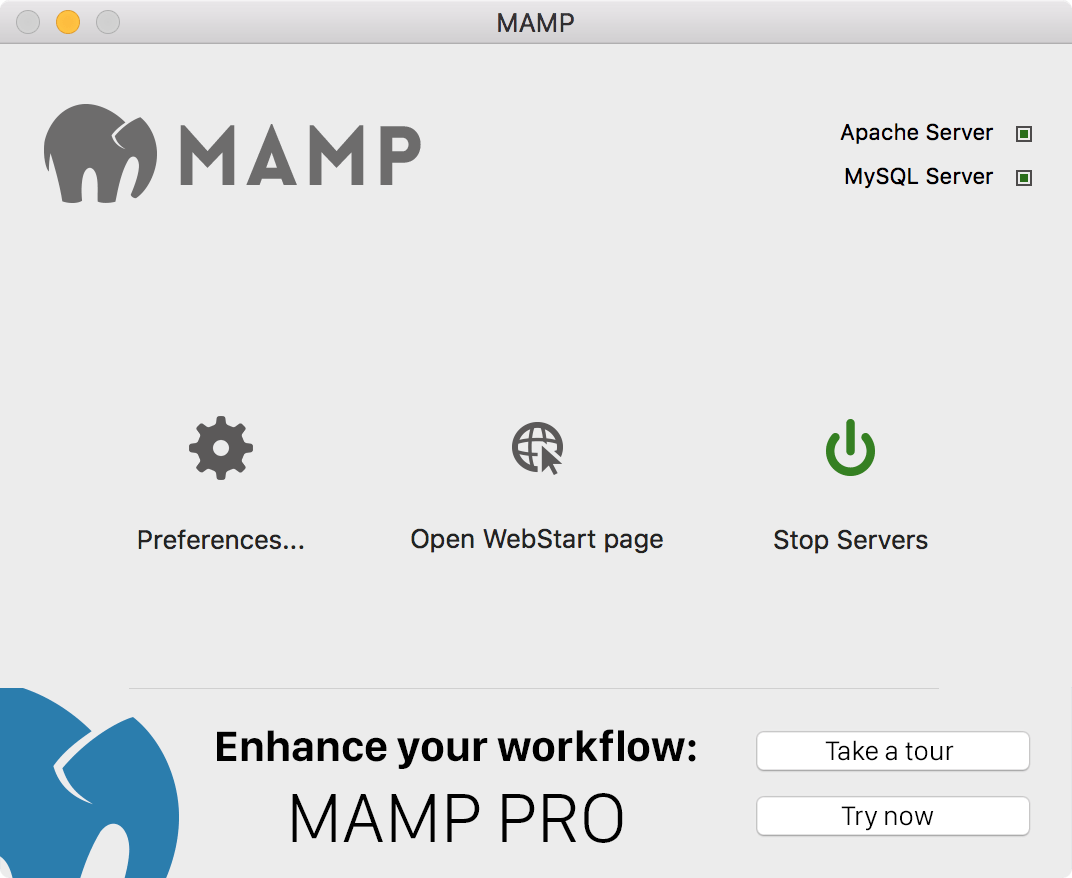
起始页(默认为http://localhost:8888/MAMP/)将在浏览器中打开。此页面包含有关您的环境的信息并提供有用的链接。
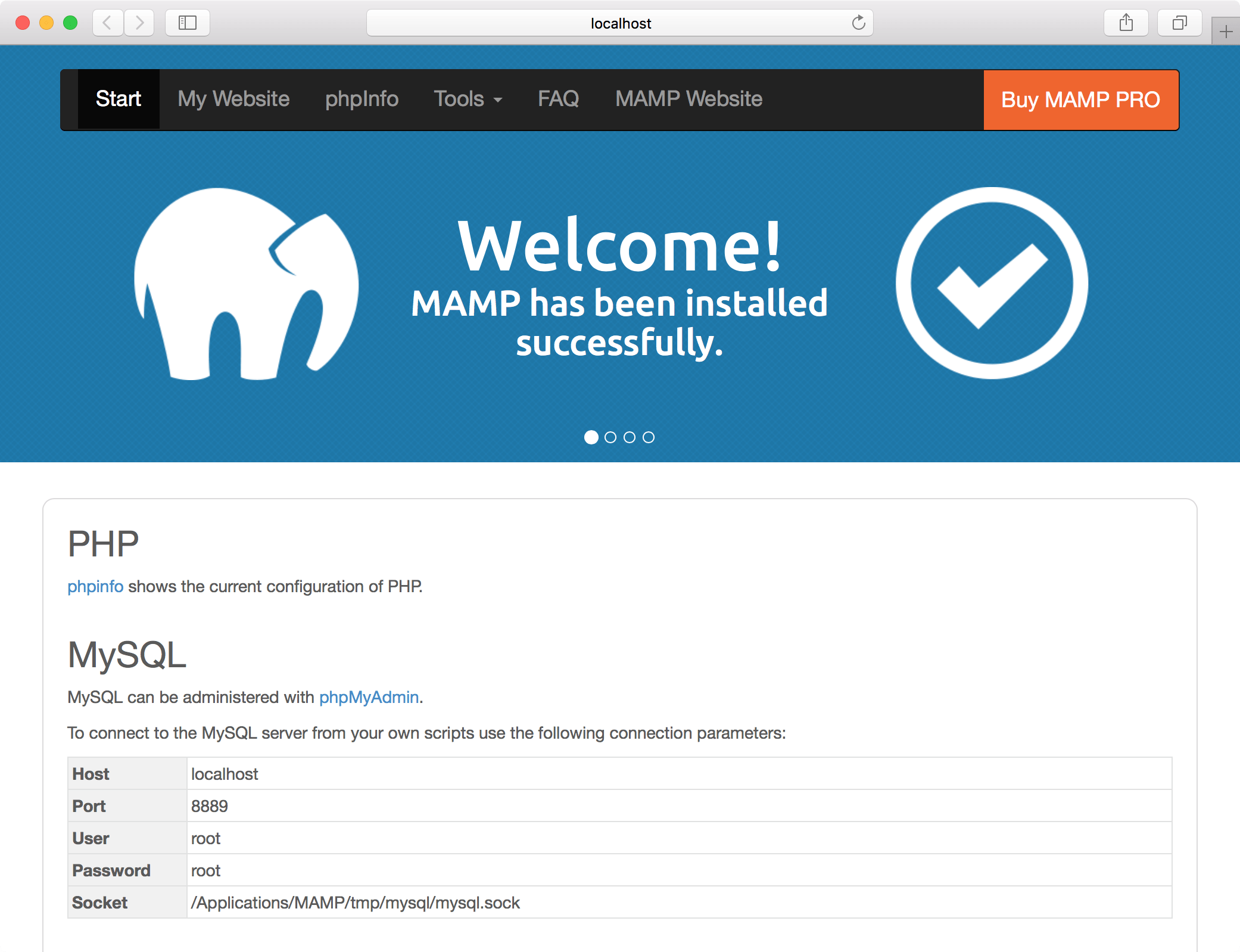
要配置 MAMP,请单击Preferences...按钮。
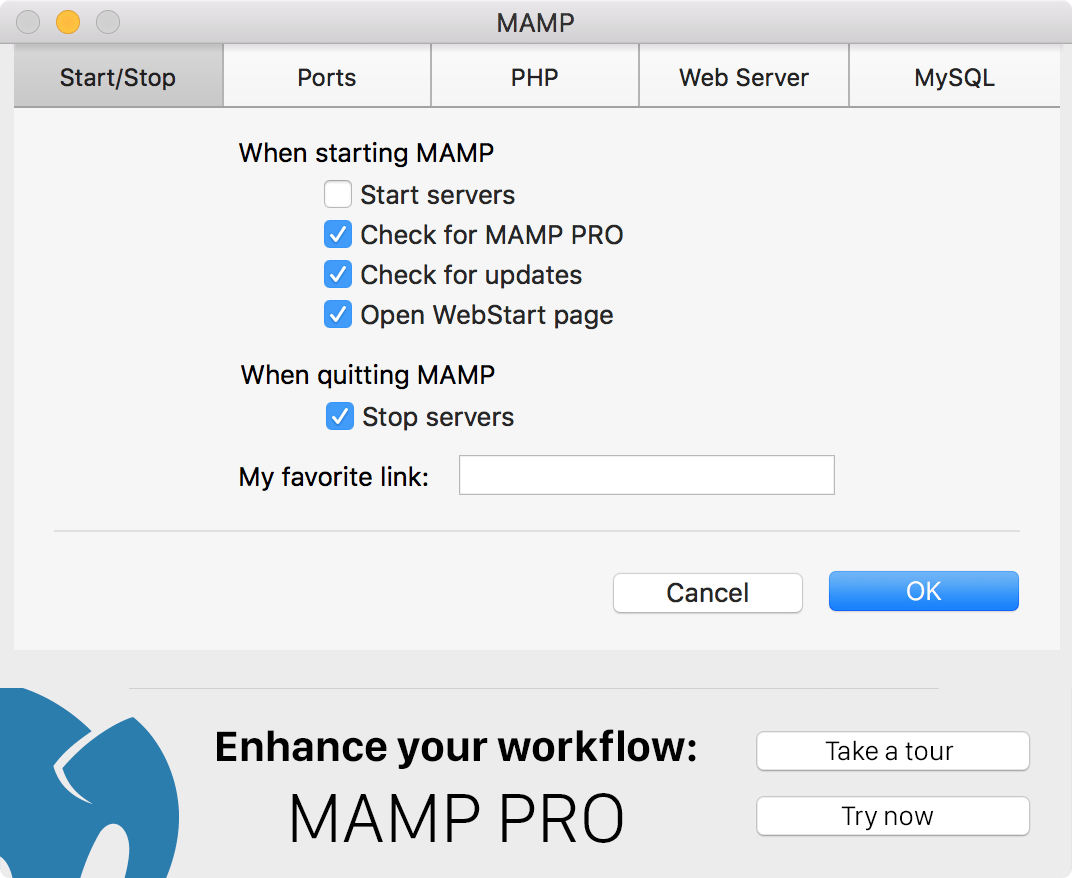
有几个选项可用:
在Start/Stop选项卡上修改 Start/Stop Servers 配置。
在Ports选项卡上指定 Apache 和 MySQL 端口。
在PHP选项卡上指定 PHP 版本和缓存选项。
在 Web服务器选项卡上设置 Web 服务器文档根目录。
将 MAMP 与 IDE 集成
集成 PHP 可执行文件
让我们首先在 PhpStorm 中注册来自 MAMP 的 PHP 可执行文件。在Settings/Preferences对话框 ( Ctrl+Alt+S) 中,导航到。
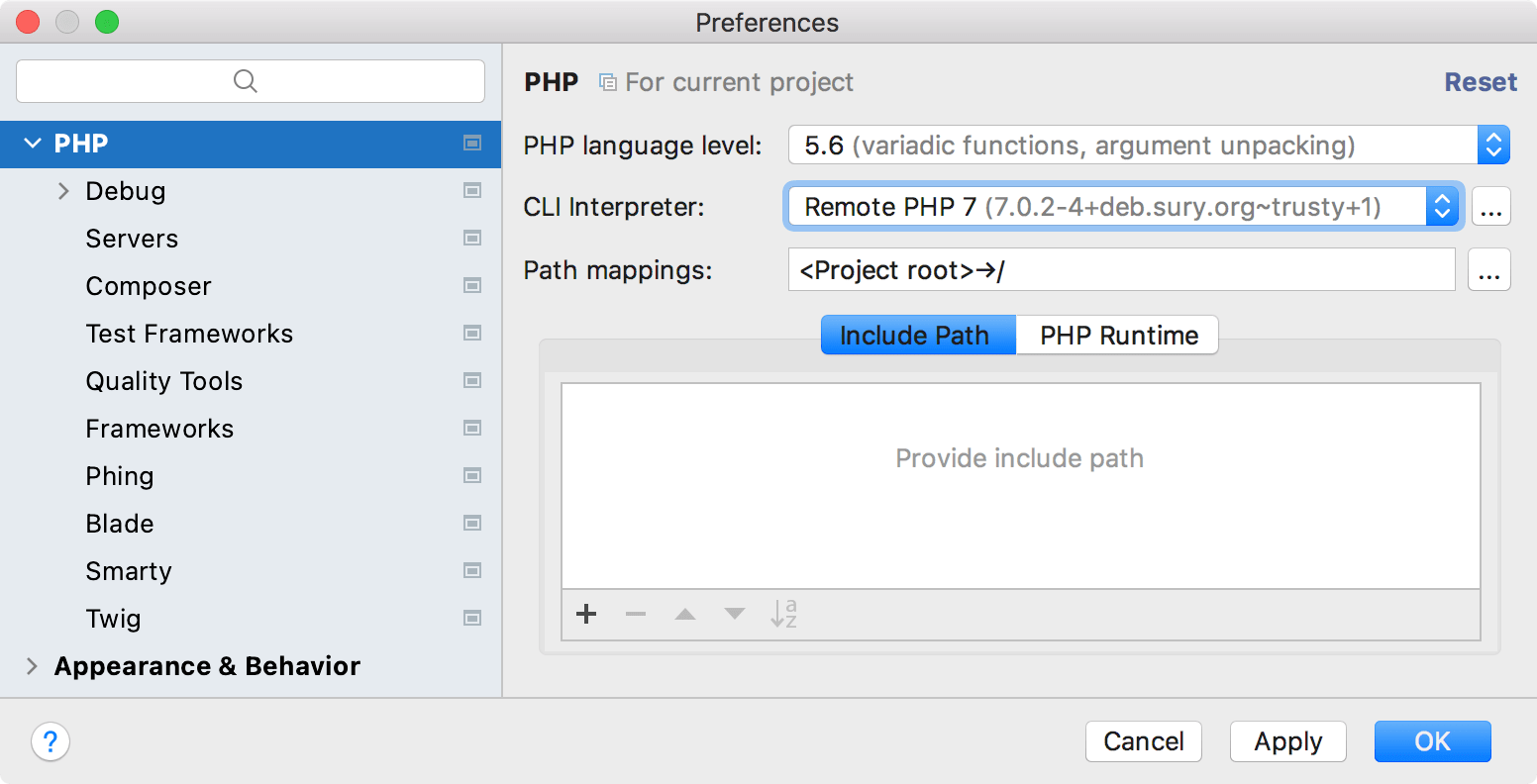
使用 PhpStorm,我们可以在 IDE 中注册多个单独的 PHP 解释器,具体取决于项目所需的 PHP 版本或 PHP 配置。所有当前注册的 PHP 解释器安装都显示在CLI 解释器列表中:
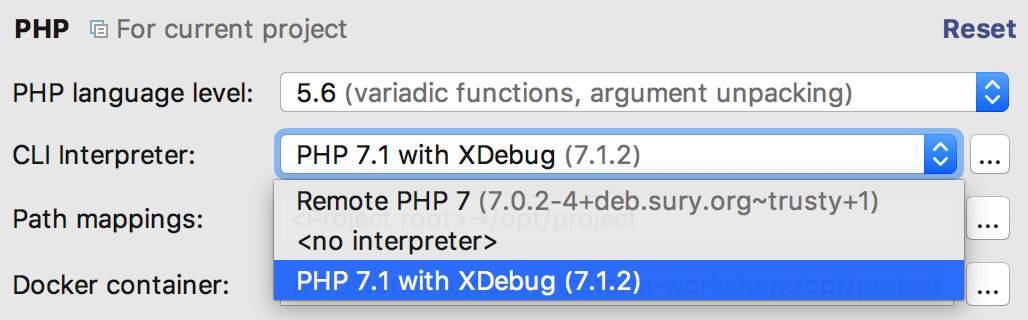
添加安装了 MAMP 的解释器
单击
列表右侧的 。CLI 解释器对话框打开。
在左侧窗格中,单击
工具栏上的按钮。
在名称字段中,输入名称以标识当前安装,例如MAMP PHP 7.1。
在PHP 可执行文件字段中,指定存储php(PHP 可执行文件)文件的文件夹。手动输入路径或单击
并找到文件。
PhpStorm 检查指定文件夹是否包含 PHP 可执行文件,检测 PHP 版本,并将其显示在PHP Info只读字段中。PhpStorm 还会验证调试器是否配置正确。
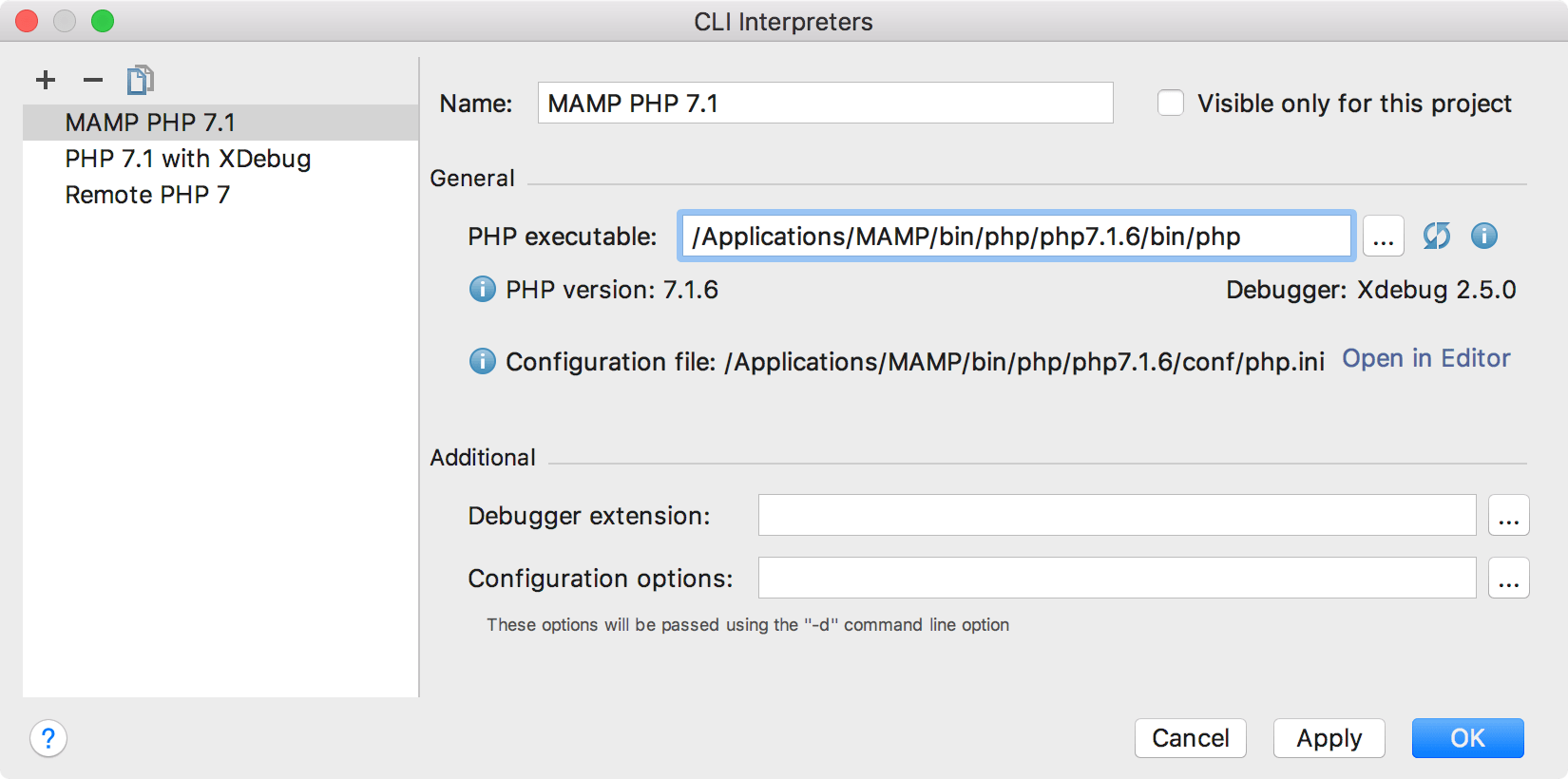
我们现在可以保存这些设置并为我们的项目选择新添加的 PHP 解释器:
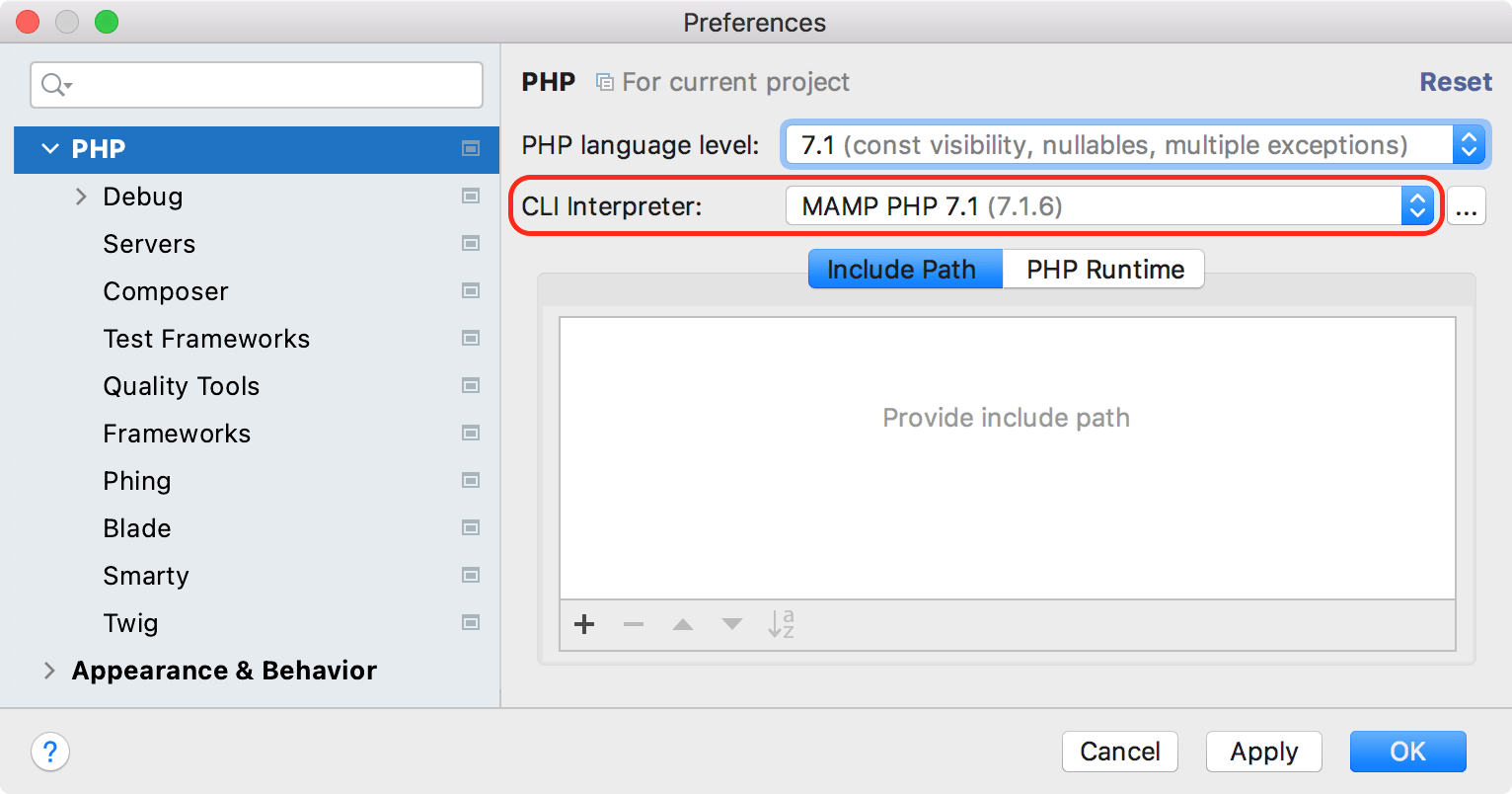
PhpStorm 现在将使用与 MAMP 捆绑的 PHP 安装。
集成调试器
PhpStorm 提供了一个强大的调试器,可以在其中设置断点并在运行时检查变量。有关使用 PhpStorm 调试器的更多信息,请探索使用 PhpStorm 进行调试:终极指南。
请注意,如果您使用的是最新的 MAMP PRO,则应通过 MAMP PRO 提供的模板编辑器编辑httpd.conf、php.ini和my.cnf文件。要编辑模板文件,请导航到。当 MAMP PRO 启动 Apache 和 MySQL 服务器时,它使用这些模板来创建httpd.conf和php.ini文件,删除之前创建的文件。
安装并配置调试器后,您可以通过执行验证调试引擎的配置中描述的步骤来验证您的调试配置。
集成 Apache 服务器
PhpStorm 与 Web、FTP 和其他服务器之间的交互由默认启用的FTP/SFTP 连接插件处理。IDE 使用注册的服务器访问配置中指定的连接设置访问服务器。
创建和管理服务器访问配置
在Settings/Preferences对话框 ( Ctrl+Alt+S) 中,单击Build、Execution、Deployment下的Deployment 。
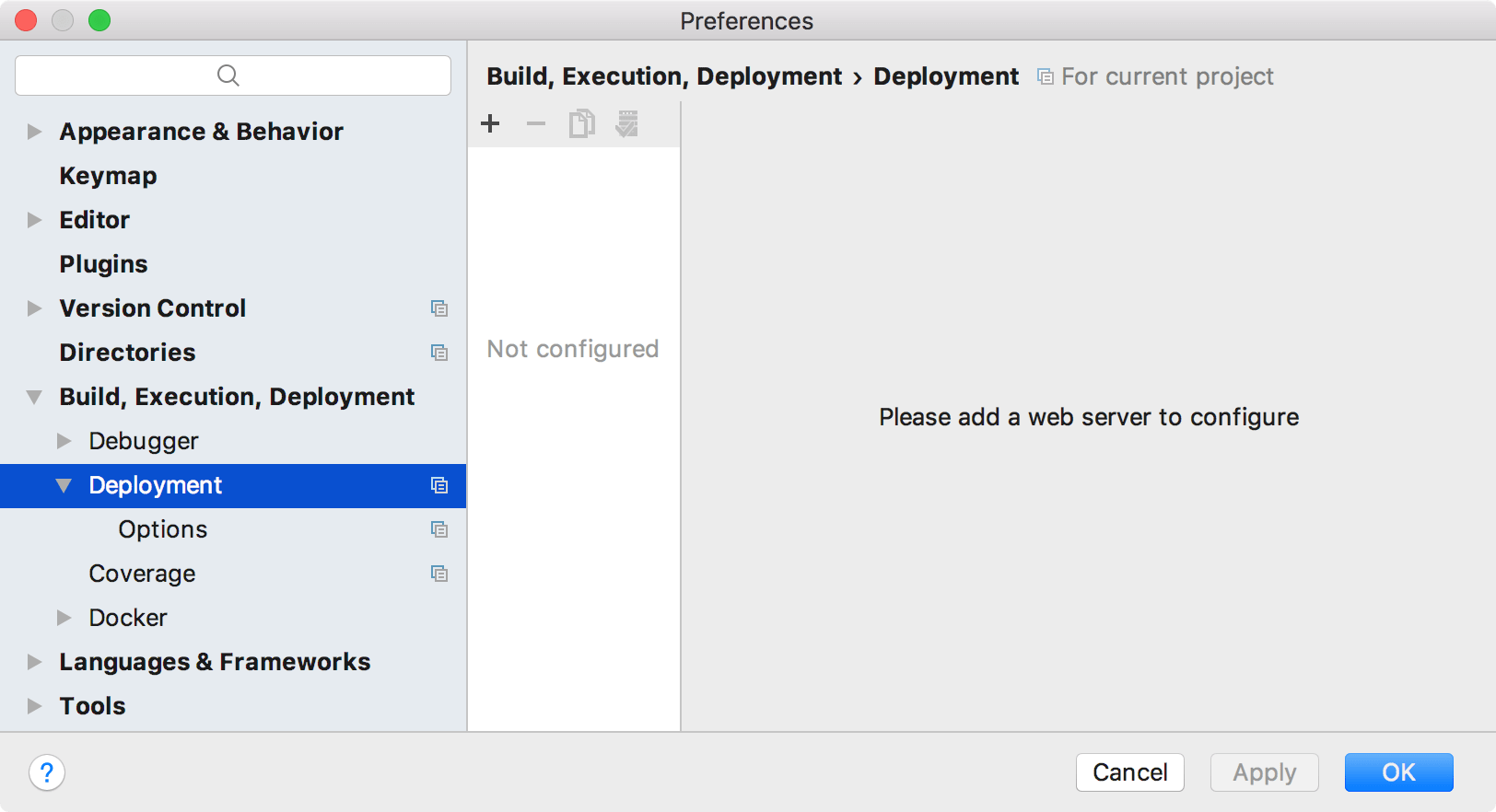
单击
工具栏上的 ,选择Local ormounted 文件夹,然后在打开的对话框中指定 MAMP 的名称。
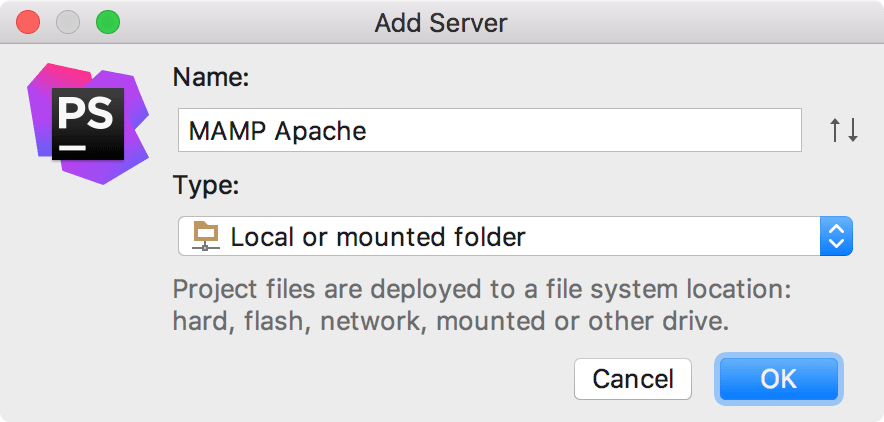
点击OK后,我们可以指定 Apache 的 web 根目录/Applications/MAMP/htdocs和 web 服务器的 URL,http://localhost:8888。请注意,实际设置取决于您在 MAMP 配置或 Apache 配置文件中如何配置 MAMP Apache 服务器。
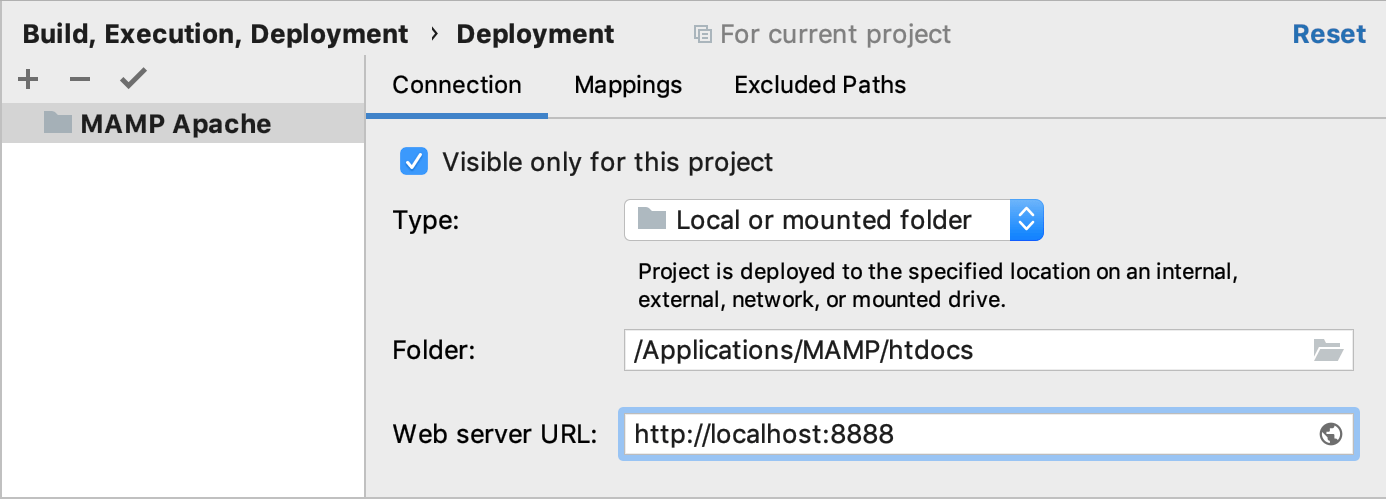
不要忘记通过单击将服务器标记为默认值
,以便 PhpStorm 将其与浏览器集成一起使用,而不是内置的 Web 服务器。通过单击Open,我们可以在浏览器中打开 MAMP htdocs文件夹,从而验证提供的设置是否正确。
集成 MySQL 服务器
PhpStorm 允许使用默认安装并启用的数据库工具和 SQL插件连接到 MAMP MySQL 数据库服务器。在开始之前,请确保 MySQL 服务器正在 MAMP PRO 控制面板上运行。如果您使用的是 MAMP PRO,还要确保在 MAMP PRO 控制面板上选中允许网络访问 MySQL复选框。
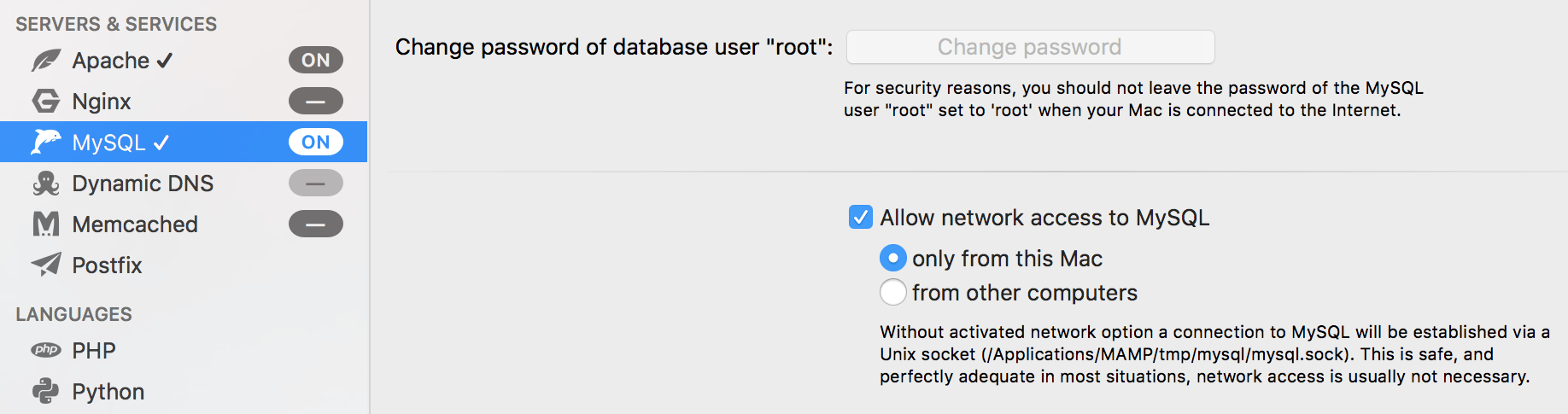
从 IDE 的右侧,打开数据库工具窗口。
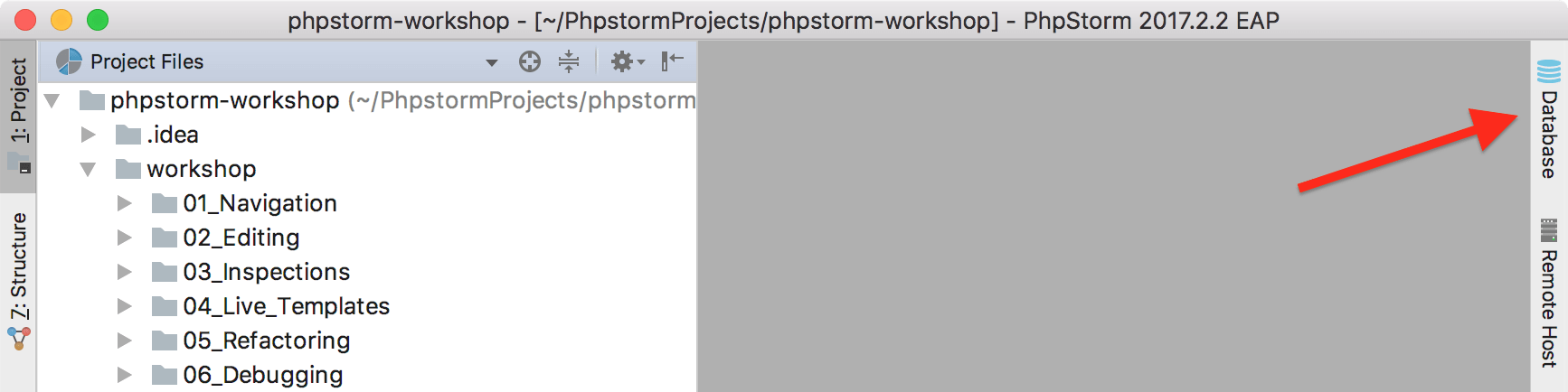
在这里,我们可以使用上下文菜单或工具栏按钮创建新的连接或数据源。我们需要指定将用于连接到我们的数据库的 JDBC 数据库驱动程序。对于 MySQL,我们可以使用驱动程序列表中可用的MySQL 连接器驱动程序。PhpStorm 不提供这些驱动程序,但我们可以通过单击链接下载正确的 JDBC 驱动程序。
接下来,我们需要输入连接详细信息。或者,我们可以在Database URL字段中提供 MySQL 数据库的连接字符串,例如jdbc:mysql://localhost:8889/或jdbc:mysql://localhost:8889/foodb以连接到foodb数据库。
我们还可以指定 MySQL 的用户名和密码。默认情况下,MAMP 使用root作为用户名和密码。
在用户名、密码或数据库名称中使用 UTF-8 或 unicode 字符时,必须在连接字符串中添加两个附加参数:characterEncoding和useUnicode. 一个示例连接字符串是jdbc:mysql://localhost:8889?characterEncoding=utf8&useUnicode=true. 可能还需要从列表中选择不同的 JDBC 驱动程序,即com.mysql.jdbc.NonRegisteringDriver.
定义数据源后,使用Test Connection按钮验证设置并确保 PhpStorm 可以连接到 MySQL。
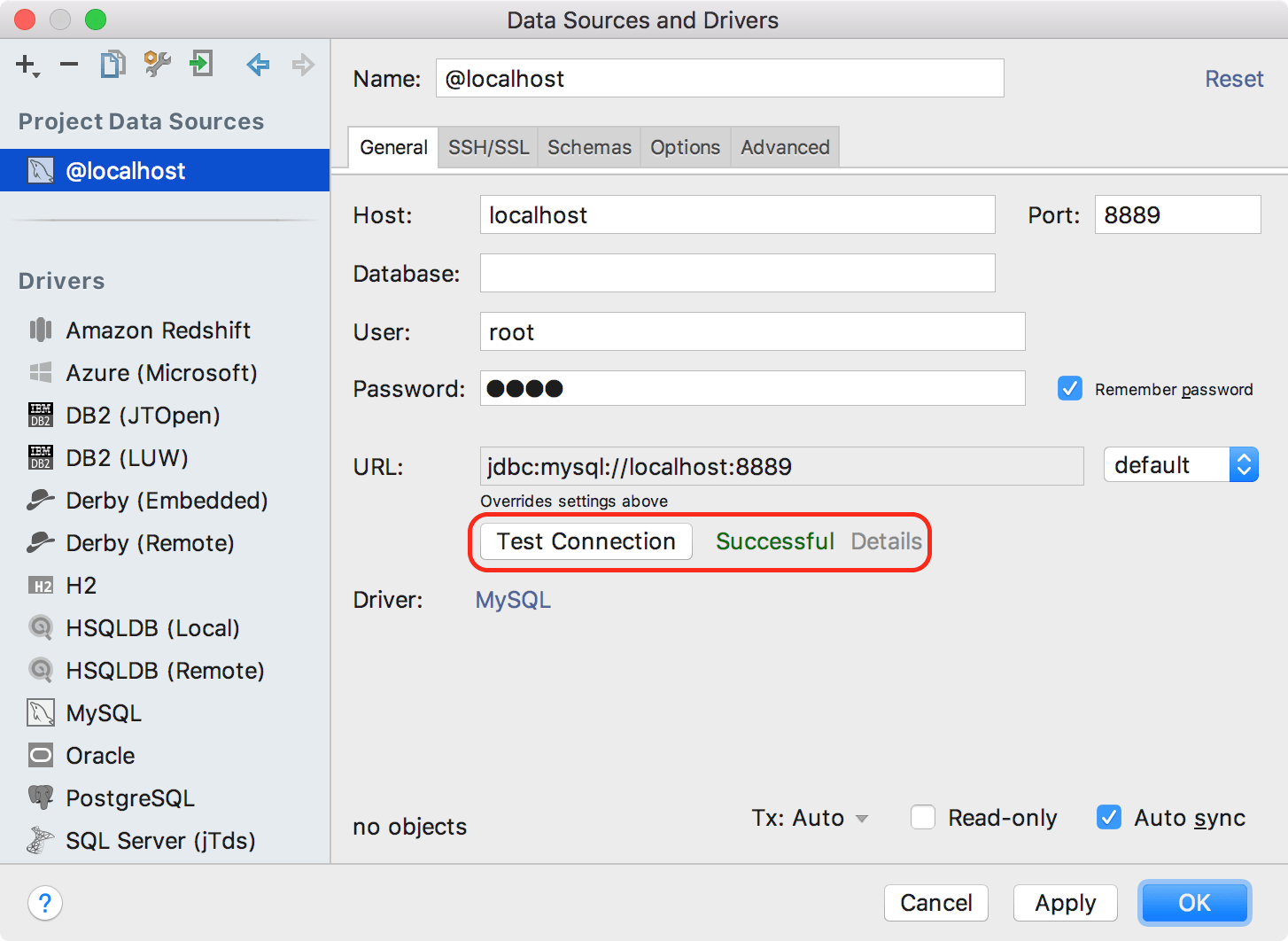
我们现在可以创建表、运行查询、更新数据等等。有关详细信息,请参阅数据库工具和 SQL。
教程:将 XAMPP 与 PhpStorm 集成
XAMPP 是一个跨平台的包,由 Apache HTTP 服务器、MySQL 数据库、PHP 解释器和 Perl 解释器组成。“XAMPP”这个词是一个首字母缩略词,其中“X”代表“cross”,意思是“跨平台”,其他字母代表包组件。
是设置 PHP 编程环境的可靠且快速的方法。它提供了开发、运行、调试和单元测试 PHP 应用程序所需的所有组件。是单独安装和配置 Web 服务器、PHP 引擎、数据库服务器和调试引擎的好选择。要开始开发,您只需下载并安装 ,然后使用控制面板启动组件。
下载和安装 XAMPP
从XAMPP 下载页面下载并安装 XAMPP 。下载 XAMPP 存档后,解压缩并运行安装程序。XAMPP 安装向导非常简单,您只需完成安装步骤即可。
在安装了 XAMPP 并启动了它的组件之后,我们现在需要告诉 IDE 这些组件的存储位置以及它们是如何配置的。
XAMPP 控制面板
安装后,使用XAMPP 控制面板执行启动或停止服务器以及更改配置等操作。
启动和停止服务器
要启动特定服务器,请单击它旁边的启动按钮。

默认情况下,Apache 或 MySQL 等服务器均未安装为 Windows 服务。这意味着每当我们想要使用这些服务器时,我们都必须通过 XAMPP 控制面板手动启动它们。当服务器作为 Windows 服务运行时,它会自动使用 Windows。
将特定服务器作为 Windows 服务运行
以管理员身份打开 XAMPP 控制面板。
通过单击停止按钮停止要作为 Windows 服务安装的服务器。
单击服务器旁边的X并确认服务安装。安装成功后,服务器旁边会显示一个绿色复选标记,表示服务器现在作为 Windows 服务运行。

将 XAMPP 与 IDE 集成
集成 PHP 可执行文件
让我们首先在 PhpStorm 中注册来自 XAMPP 的 PHP 可执行文件。在Settings/Preferences对话框 ( Ctrl+Alt+S) 中,导航到。

使用 PhpStorm,我们可以在 IDE 中注册多个单独的 PHP 解释器,具体取决于项目所需的 PHP 版本或 PHP 配置。所有当前注册的 PHP 解释器安装都显示在CLI 解释器列表中:

添加安装了 XAMPP 的解释器
单击
列表右侧的 。CLI 解释器对话框打开。
在左侧窗格中,单击
工具栏上的按钮。
在名称字段中,输入名称以标识当前安装,例如XAMPP PHP 7.2。
在PHP 可执行文件字段中,指定存储php(PHP 可执行文件)文件的文件夹。手动输入路径或单击
并找到文件。
PhpStorm 检查指定文件夹是否包含 PHP 可执行文件,检测 PHP 版本,并将其显示在PHP Info只读字段中。PhpStorm 还会验证调试器是否配置正确。

我们现在可以保存这些设置并为我们的项目选择新添加的 PHP 解释器:

PhpStorm 现在将使用与 MAMP 捆绑的 PHP 安装。
集成调试器
PhpStorm 提供了一个强大的调试器,可以在其中设置断点并在运行时检查变量。有关使用 PhpStorm 调试器的更多信息,请探索使用 PhpStorm 进行调试:终极指南。
安装并配置调试器后,您可以通过执行验证调试引擎的配置中描述的步骤来验证您的调试配置。
集成 Apache 服务器
PhpStorm 与 Web、FTP 和其他服务器之间的交互由默认启用的FTP/SFTP 连接插件处理。IDE 使用注册的服务器访问配置中指定的连接设置访问服务器。
创建和管理服务器访问配置
在Settings/Preferences对话框 ( Ctrl+Alt+S) 中,单击Build、Execution、Deployment下的Deployment 。

单击
工具栏上的 ,选择Local ormounted 文件夹,并为 XAMPP 服务器指定一个名称。

点击OK后,我们可以指定 Apache 的 web 根目录C:\xampp\htdocs和 web 服务器的 URL,http://localhost。请注意,实际设置取决于您如何通过C:\xampp\apache\conf\httpd.conf配置文件配置 XAMPP Apache 服务器。

不要忘记通过单击将服务器标记为默认值
,以便 PhpStorm 将其与浏览器集成一起使用,而不是内置的 Web 服务器。
通过单击Open,我们可以在浏览器中打开 MAMP htdocs文件夹,从而验证提供的设置是否正确。
集成 MySQL 服务器
PhpStorm 允许使用默认安装并启用的数据库工具和 SQL插件连接到 XAMPP MySQL 数据库服务器。在开始之前,请确保 MySQL 服务器正在 XAMPP 控制面板上运行。
从 IDE 的右侧,打开数据库工具窗口。

在这里,我们可以使用上下文菜单或工具栏按钮创建新的连接或数据源。我们需要指定将用于连接到我们的数据库的 JDBC 数据库驱动程序。对于 MySQL,我们可以使用驱动程序列表中可用的MySQL 连接器驱动程序。PhpStorm 不提供这些驱动程序,但我们可以通过单击链接下载正确的 JDBC 驱动程序。
接下来,我们需要输入连接详细信息。或者,我们可以在Database URL字段中提供 MySQL 数据库的连接字符串,例如jdbc:mysql://localhost:3306/或jdbc:mysql://localhost:3306/foodb以连接到foodb数据库。
请注意,建议在安装 XAMPP 后更改默认的 MySQL 用户名和密码,这可以在http://localhost/security/xamppsecurity.php页面上进行。
我们还可以指定 MySQL 的用户名和密码。默认情况下,XAMPP 使用root作为用户名,密码为空。
在用户名、密码或数据库名称中使用 UTF-8 或 unicode 字符时,必须在连接字符串中添加两个附加参数:characterEncoding和useUnicode. 一个示例连接字符串是jdbc:mysql://localhost:8889?characterEncoding=utf8&useUnicode=true. 可能还需要从列表中选择不同的 JDBC 驱动程序,即com.mysql.jdbc.NonRegisteringDriver.
定义数据源后,单击测试连接按钮以验证设置并确保 PhpStorm 可以连接到 MySQL。

我们现在可以创建表、运行查询、更新数据等等。有关详细信息,请参阅数据库工具和 SQL。