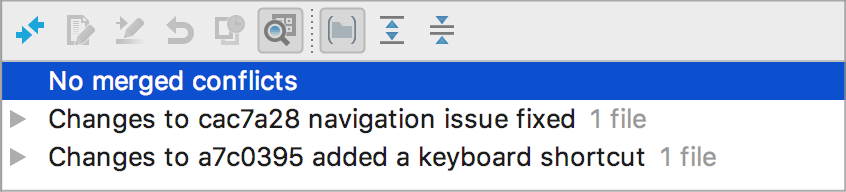调查 Git 存储库中的更改
在 PhpStorm 中,您可以追溯项目中的所有更改。这可以帮助您找到任何更改的作者,查看文件版本或提交之间的差异,并在必要时安全地回滚和撤消更改。
回顾项目历史
您可以查看对与指定过滤器匹配的项目源所做的所有更改。要查看项目历史记录,请打开 Git工具窗口 的日志选项卡 。它显示提交给所有分支和远程存储库的所有更改:Alt+9

在多存储库项目中,左侧的彩色条纹表示所选提交属于哪个根(每个根都用自己的颜色标记)。将鼠标光标悬停在彩色条纹上以调用显示根路径的提示:

浏览和搜索项目历史
通过输入完整的提交名称或消息或其片段、修订号或正则表达式来搜索提交列表。
按分支或收藏分支、用户、日期和文件夹(或多根项目的根和文件夹)过滤提交。
单击工具栏上的Go to Hash/Branch/Tag
图标或按Ctrl+F并指定提交哈希、标记或您要跳转到的分支的名称(您将被带到该分支中的最新提交)。

按Left和Right键跳转到父/子提交。如果您在Git工具窗口 的“日志”选项卡中 混合了对不同存储库和多个分支的提交,这将特别有用 。Alt+9
有关 Git工具窗口 的日志选项卡的 更多详细信息,请参阅日志选项卡。Alt+9
查看特定版本的项目快照
PhpStorm 允许您在选定的修订版中查看项目的状态。
打开 Git工具窗口 Alt+9并切换到日志选项卡。
选择一个提交并从上下文菜单中选择Show Repository at Revision 。
Repositories工具窗口将打开,其中包含所选版本的项目快照。
查看两次提交之间的差异
PhpStorm 允许您检查两次提交之间修改了哪些文件,而不必浏览两次提交之间的更改。
在Git工具窗口 的日志选项卡中 选择任意两个提交, 然后从上下文菜单中选择比较版本。Alt+9
带有在选定提交之间修改的文件列表的“更改”工具窗口将打开。
您可以通过单击或按来查看任何文件的差异Ctrl+D。
查看文件历史记录
您可以查看对特定文件所做的所有更改,并找到每个修订版中的确切修改内容。
在任何视图(在项目工具窗口、编辑器、 本地更改视图等)中选择所需的文件。
选择Git | 从VCS主菜单或选择的上下文菜单中显示历史记录。历史选项卡添加到 Git工具窗口,显示所选文件的历史记录,并允许您查看和比较其修订版本。
要确定在特定修订中引入了哪些更改,请在列表中选择它。在面板的右侧,差异会立即显示。
要在专用差异查看器中查看整个文件的差异,请在列表中选择它,然后按Ctrl+D或单击
工具栏上的按钮。差异查看器将打开,显示此修订中的更改。
查看目录的历史记录
除了查看整个项目或特定文件的历史记录之外,您还可以检查在特定文件夹中进行了哪些更改。
在 Project 工具窗口中选择一个或多个目录,然后选择Git | 从上下文菜单中显示历史。
Git工具窗口 中添加了一个新选项卡 Alt+9,其中显示了按选定文件夹过滤的提交。
查看本地文件版本和已提交文件版本之间的差异
您可以检查提交的文件修订与其本地版本有何不同:
打开 Git工具窗口 Alt+9并切换到日志选项卡。
选择您感兴趣的提交,然后在右侧窗格中选择文件。
单击
工具栏上的按钮。
查看更改是如何合并的
PhpStorm 允许您查看更改是如何从一个分支合并到另一个分支的,以及在合并期间如何解决冲突(如果有):
在 Git工具窗口 的Log选项卡中 ,选择您感兴趣的合并提交。Alt+9
查找代码作者(使用 Git Blame 进行注释)
您可以通过使用VCS 注释(对应于git-blame )找出是谁对文件进行了哪些更改。注释视图显示每行代码的详细信息:

当前版本中修改的行的注释用粗体和星号标记。
默认情况下,不同的作者用不同的颜色突出显示(请参阅配置注释中显示的信息量)。
从注释视图中,您可以跳转到:
Git工具窗口 的Log选项卡中 的相应提交 :使用Select in Git log context-menu 命令,或将光标悬停在注释上并单击弹出窗口中的提交哈希以及详细信息Alt+9
https://github.com上的相应提交:使用Open on GitHub上下文菜单命令
如果启用了问题导航,则错误跟踪系统中的相关问题:将光标悬停在注释上并单击问题链接(如果它包含在提交消息中)
启用注释
在编辑器或差异查看器中右键单击装订线,然后从上下文菜单中选择注释。
您可以为Annotate命令分配自定义快捷方式:转到IDE 设置的KeymapCtrl+Alt+S页面并查找Version Control Systems | 吉特 | 注释。
配置注释中显示的信息量
您可以选择要在注释视图中看到多少信息。
右键单击注释间距,选择查看并选择您想要查看的信息类型,包括此更改的来源、日期、不同格式的作者姓名和提交号。
您还可以在颜色下设置突出显示。
配置注释选项
右键单击注释装订线并从上下文菜单中选择选项:
忽略空格:空格将被忽略(git
blame -w)。这意味着注释将指向先前有意义的提交。检测文件中的移动:当提交移动或复制同一文件中的行时,此类更改将被忽略(git
blame -M)。这意味着注释将指向先前有意义的提交。Detect Movements Across Files:当提交移动或复制同一提交中修改过的其他文件的行时,此类更改将被忽略(git
blame -C)。这意味着注释将指向先前有意义的提交。Show Commit Timestamp:如果您希望 PhpStorm 在Annotations视图中显示提交时间戳而不是创建更改的时间,请选择此选项。
自定义日期格式
按Ctrl+Alt+S打开 IDE 设置并选择外观和行为 | 系统设置 | 日期格式。
单击 VCS 注释旁边的日期时间模式字段并指定要用于 VCS 注释的日期格式。请参阅模式参考。
注释以前的修订
PhpStorm 让您不仅可以注释当前文件修订,还可以注释其以前的修订。注释装订线的上下文菜单中提供了以下选项:
Annotate Revision:如果您想在提交特定更改后检查文件的外观,此选项很有用。
Annotate Previous Revision:如果您发现自己处于特定行中的最后一次更改毫无意义的情况下,例如如果所有更改都是代码格式,则此选项很有用。在这种情况下,您可以检查文件的先前版本的外观。
隐藏修订:此选项可用于避免看到不相关或管理更改。这些通常由低级迁移或格式化操作引入。当这些更改影响整个根时,它们会在“注释”对话框中产生很多混乱,因此可能需要从视图以及“注释”列中排除更改。“隐藏修订”操作允许您就地从注释结果中排除修订,并在编辑器和装订线中显示结果。可以使用相反的操作“恢复隐藏的修订”来恢复排除的修订。有关隐藏修订的信息显示在编辑器顶部的通知面板中。
您还可以从“历史记录”视图中注释特定文件。在“历史记录”选项卡中,选择要查看的文件版本,右键单击相应的行并从上下文菜单中选择“注释”。
观看此视频,详细了解如何从使用注释中受益: