远程开发入门
您可以使用 SSH 连接连接到远程服务器来开发、运行和部署您的项目。
先决条件
在开始在远程机器上进行开发之前,请确保您具备以下条件:
您已在 Linux 平台上安装了兼容的 SSH 服务器。
Linux 平台具有任何最新的 Linux x86 发行版,例如 Ubuntu 16.04+、RHEL/Centos 7+ 等。目前还没有 arm64 支持。我们建议您在具有 2 个以上内核、4GB+ 内存和 5GB+ 磁盘空间的机器上使用远程开发。
您需要
sftp在远程服务器上启用子系统。在当前的实现中,我们将它用于后端部署。
JetBrains 网关
JetBrains Gateway 是一个轻量级的启动器,它将远程服务器与您的本地计算机连接起来,在后端下载必要的组件,并在JetBrains Client中打开您的项目。
您可以将 JetBrains Gateway 用作独立启动器,也可以用作 IDE 的入口点以连接到远程服务器。
启动 JetBrains Gateway 并连接到远程服务器
下载并安装JetBrains Gateway 启动器。
或者,您可以通过远程开发选项从 IDE 的欢迎屏幕访问 JetBrains Gateway。
在远程开发向导中,单击通过 SSH 连接。
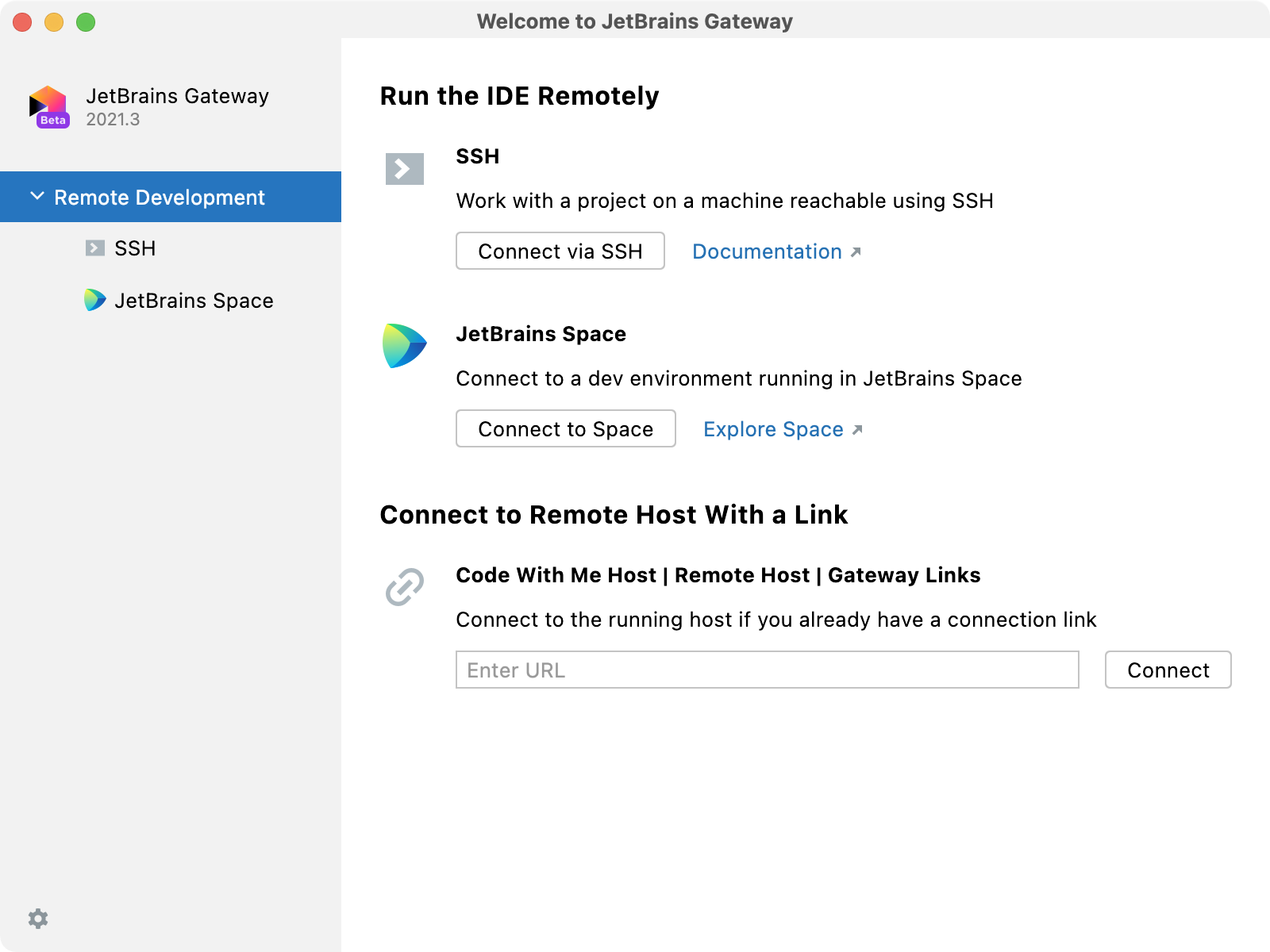
在向导的下一页上,指定要通过其连接到远程服务器的 SSH 配置。
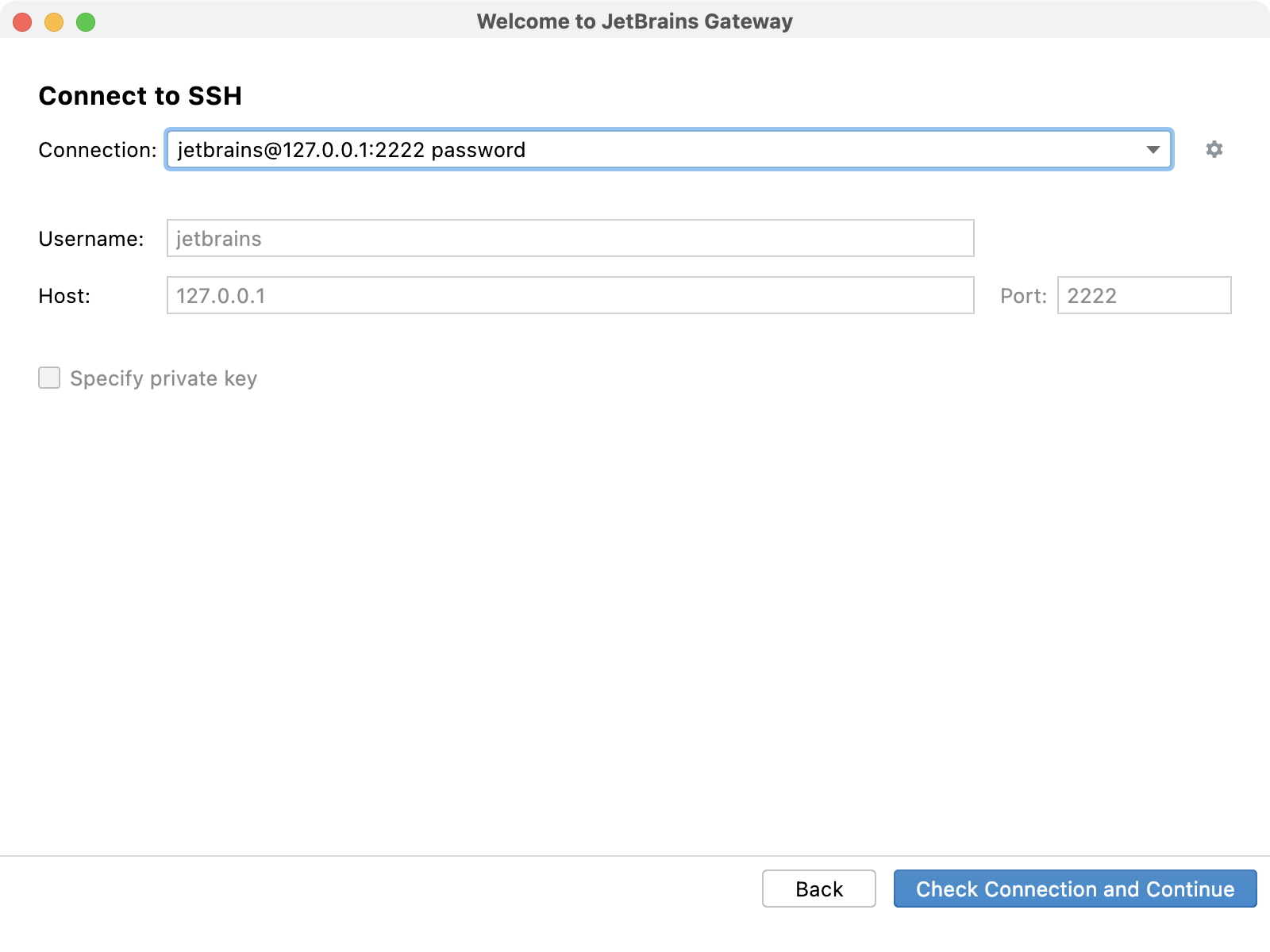
或者,单击
以打开SSH 配置对话框并配置 SSH 设置。
在SSH 配置对话框中,添加以下信息:
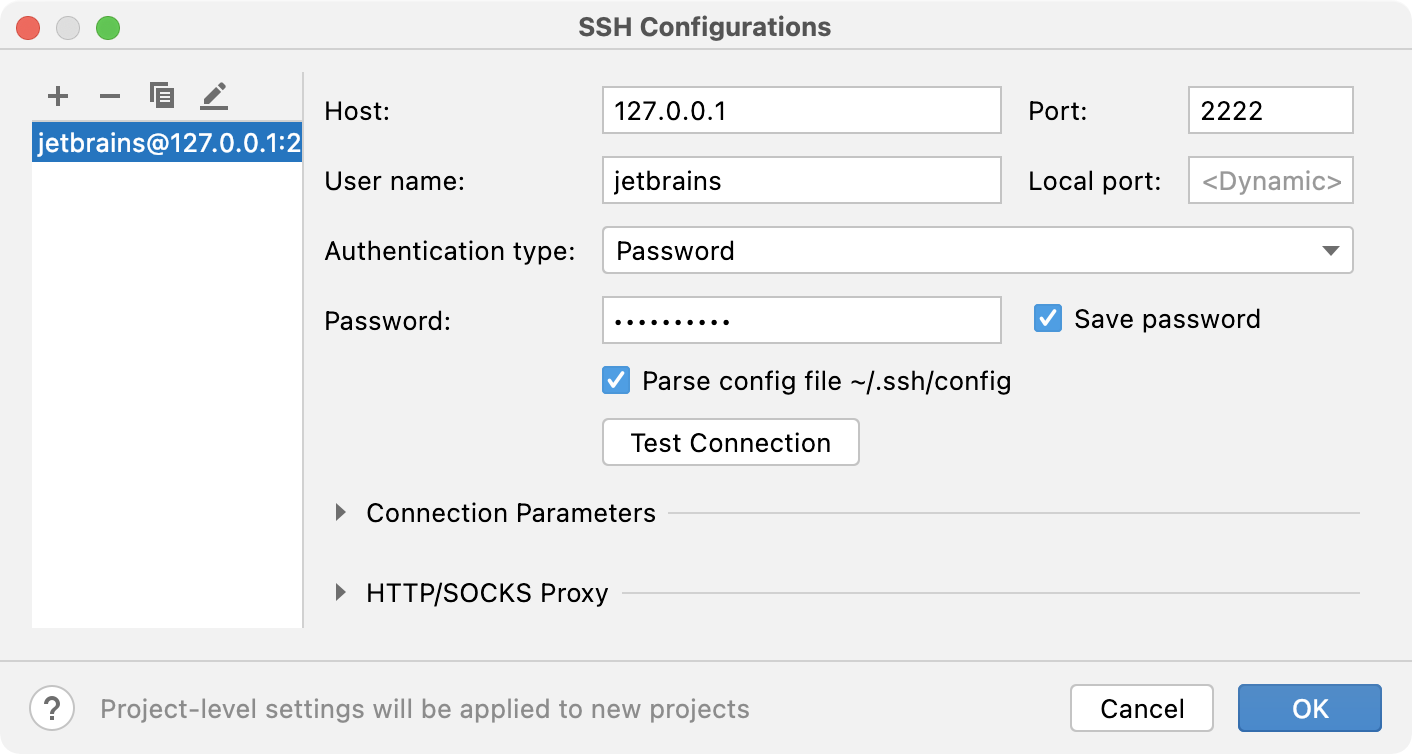
Host:指定远程服务器的地址。
Port:指定 SSH 端口,默认为
22.本地端口:指定传出端口。
例如,
TCP 10.101.0.1:50705->13.49.137.87:22 (ESTABLISHED)。用户名:指定远程服务器上的用户名。
身份验证类型:选择以下身份验证方法之一:
密码:使用密码访问主机。要在 PhpStorm 中保存密码,请选中保存密码复选框。
密钥对(OpenSSH 或 PuTTY):通过密钥对使用SSH 身份验证。要应用此身份验证方法,您必须在客户端计算机上拥有私钥,在远程服务器上拥有公钥。PhpStorm 支持使用OpenSSH实用程序生成的私钥。
指定存储您的私钥的文件的路径,并在相应的字段中输入密码(如果有)。要让 PhpStorm 记住密码,请选中保存密码复选框。
解析配置文件 ~/.ssh/config:如果您希望 JetBrains Gateway 使用该
.ssh/config文件,请选择此选项。
测试连接:点击此按钮查看连接是否建立。
连接参数:使用此部分配置连接的附加参数。
HTTP/SOCKS 代理:使用此部分配置代理设置。有关详细信息,请参阅代理设置。
单击OK保存更改并返回Welcome to JetBrains Gateway对话框。
单击检查连接并继续检查连接是否建立。
在下一页上,指定要下载到远程服务器的 PhpStorm 版本。JetBrains Gateway 显示可供下载和已安装的 IDE 版本的列表。JetBrains Client和远程主机上的版本必须相同。
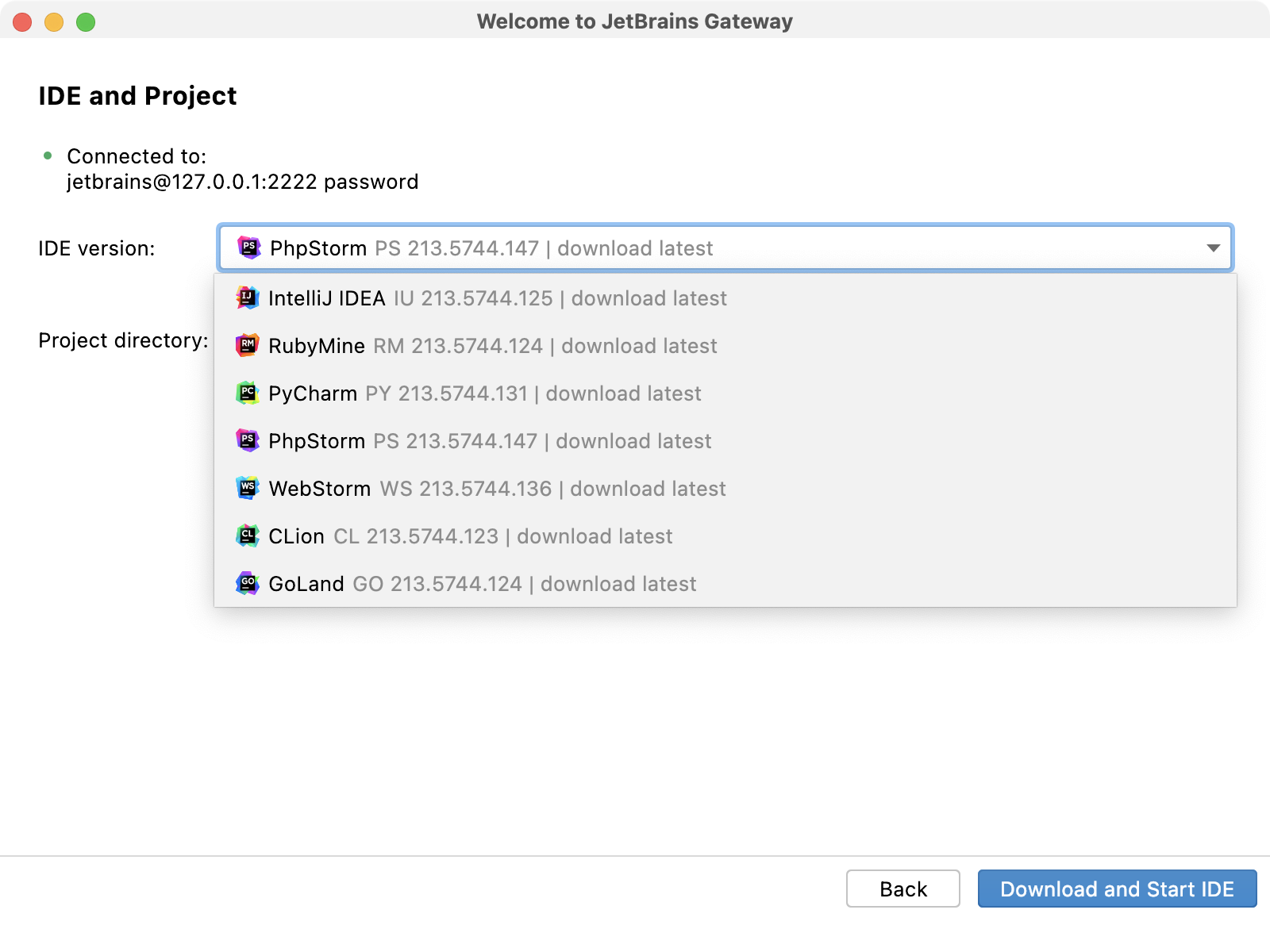
在远程主机上添加项目的路径。
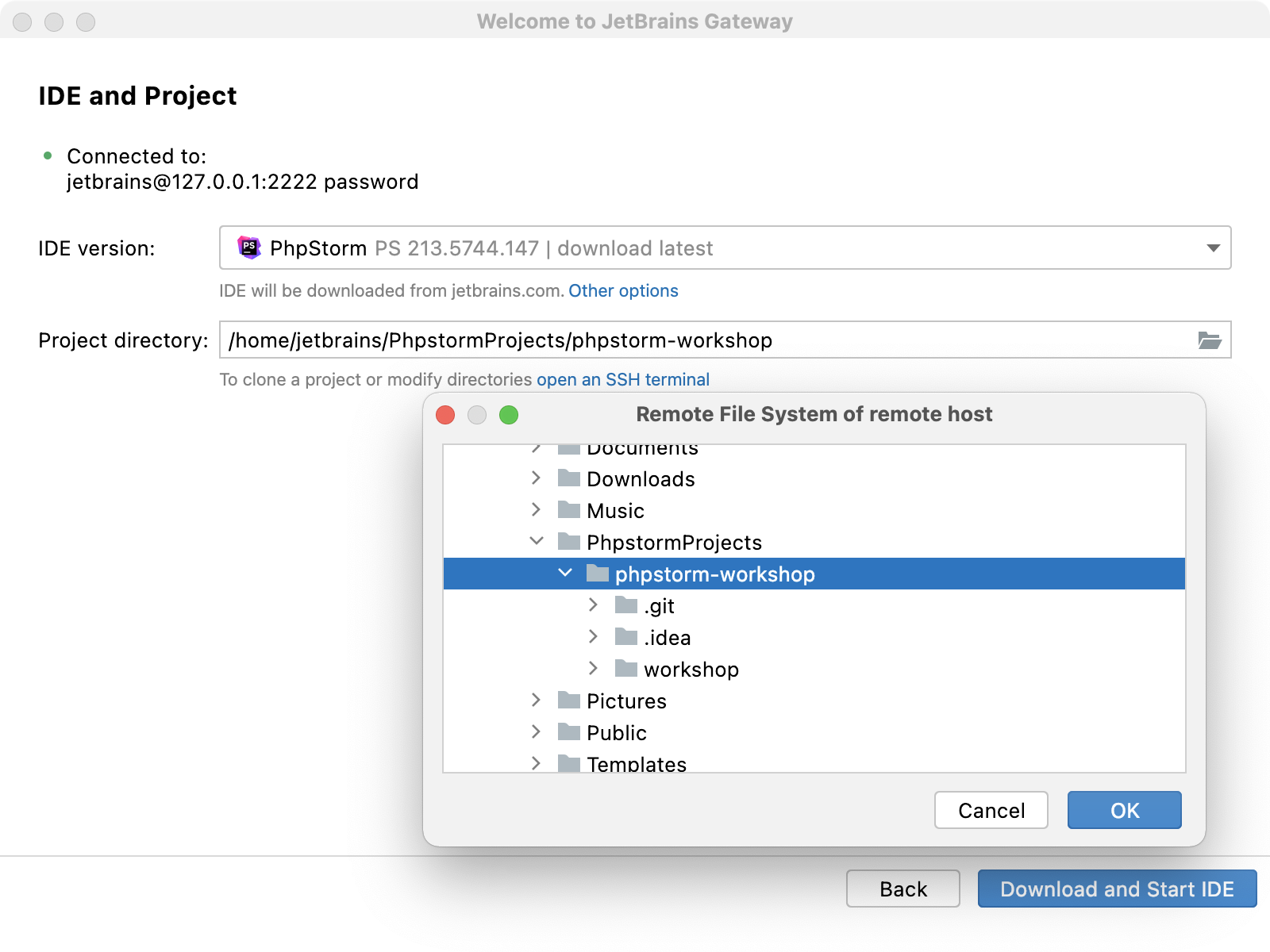
单击下载并启动 IDE。
JetBrains Gateway下载 IDE,并在JetBrains Client中打开您的远程项目。连接显示在JetBrains Gateway窗口中,您可以从该窗口连接到其他 IDE 或禁用连接。默认情况下,此窗口对托盘隐藏。
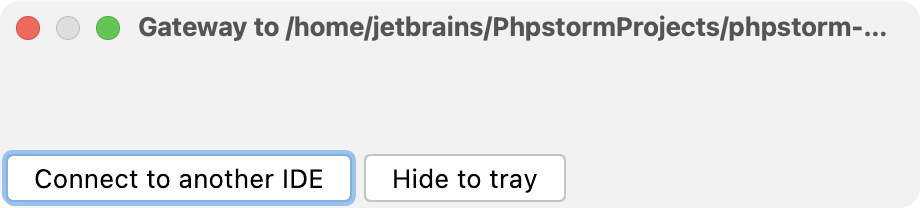
打开最近的项目
在JetBrains Gateway向导中,从左侧的选项中选择SSH 。
在搜索字段中输入您的项目名称以快速导航到它。
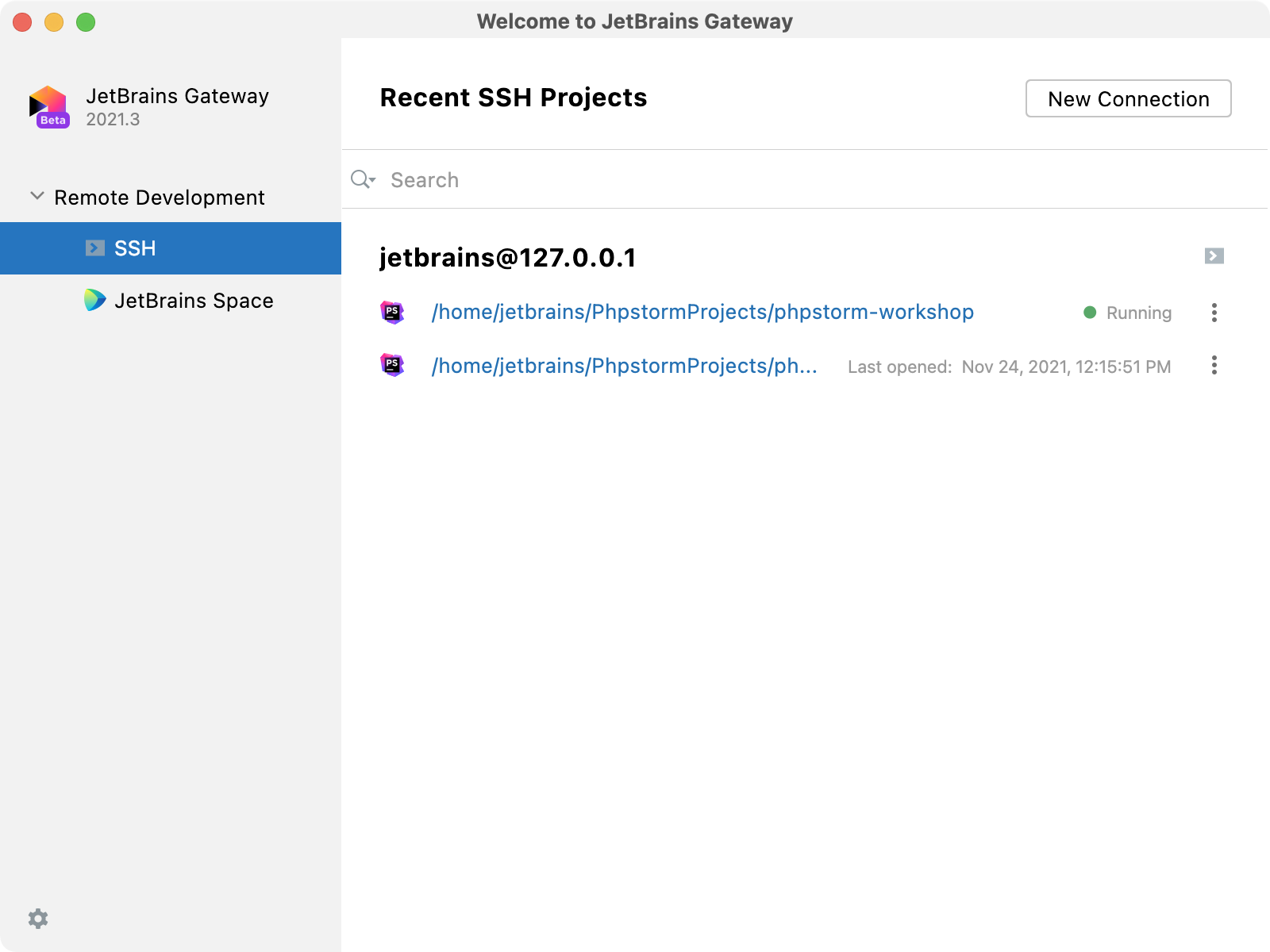
如需快速访问终端,请单击
。
停止正在运行的实例
在JetBrains Gateway向导中,从左侧的选项中选择SSH 。
当您的远程会话处于活动状态时,将针对项目显示正在运行的指示器。
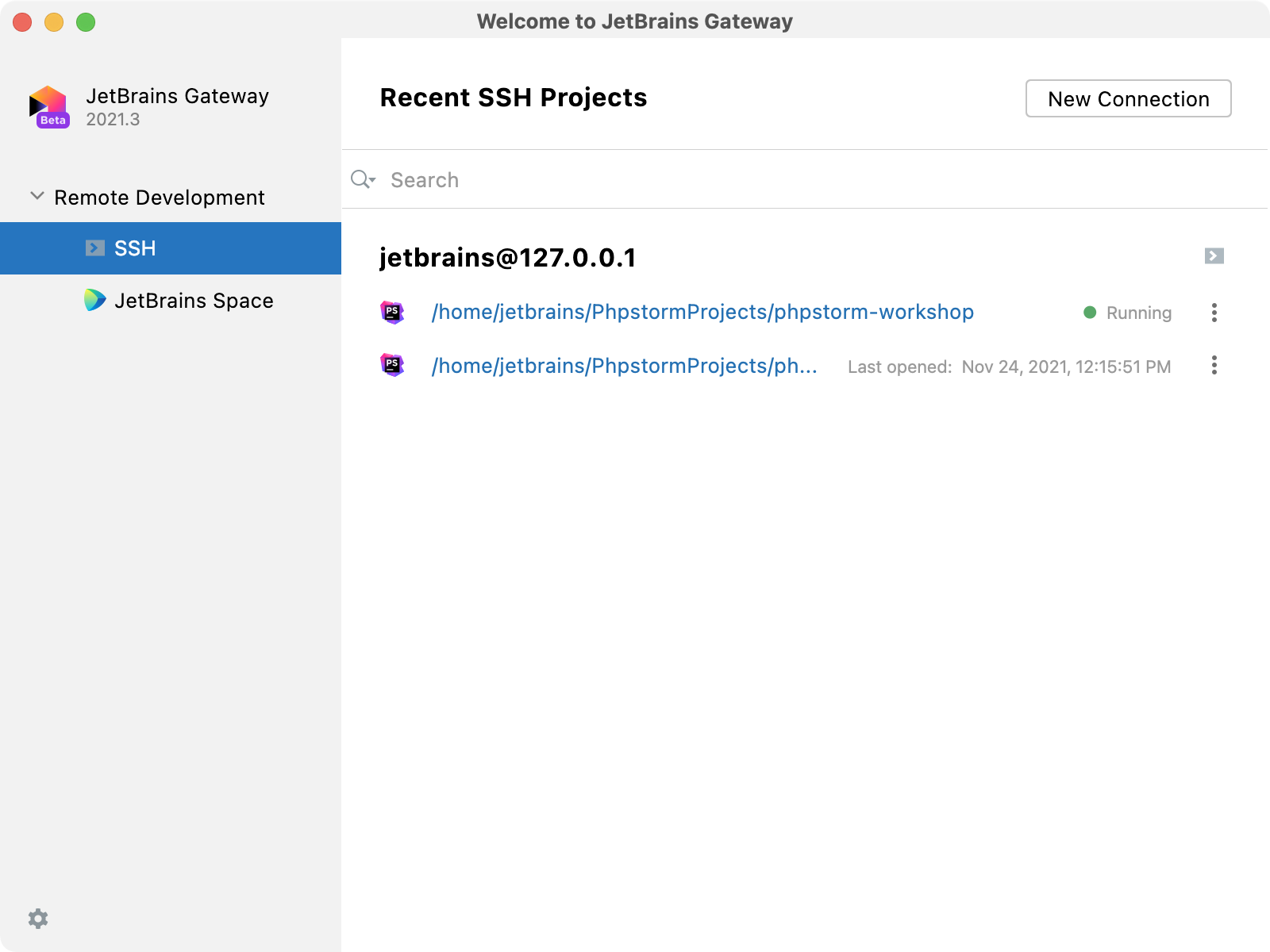
单击
项目并选择停止实例以停止相关项目的远程会话。
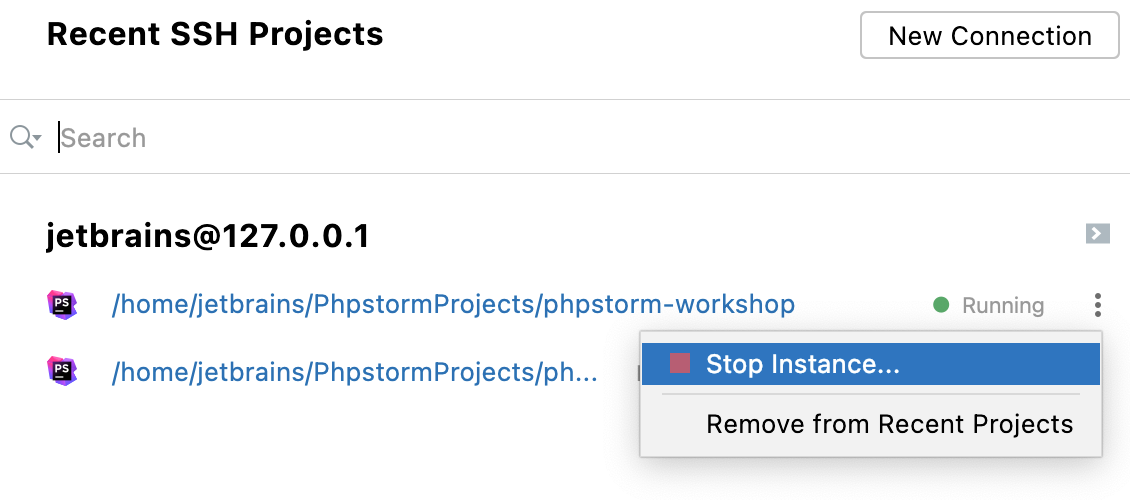
您还可以选择从最近的项目中删除以完全删除页面上列出的项目。
从本地 IDE 连接到远程项目
如果您的远程服务器上安装了 PhpStorm,您可以从本地 IDE 快速连接到远程项目。它的工作原理与JetBrains Gateway相同。
从本地 IDE 连接
确保您已在本地计算机上下载并安装了 JetBrains Gateway 。
确保远程主机上有 SSH 连接和 PhpStorm IDE。
在终端中,运行以下命令:
remote-dev-server.sh 运行 <path/to/project> --ssh-link-host <host>例如,
~/.cache/JetBrains/RemoteDev/dist/f8a03266ddbb1_PhpStorm-213.5744.147/bin/remote-dev-server.sh 运行 ~/PhpstormProjects/phpstorm-workshop/ --ssh-link-host ec2-13-50-136- 85.eu-north-1.compute.amazonaws.com该
remote-dev-server.sh脚本以及下载的 IDE 和 IDE 日志位于bin远程服务器上的目录中。要找到它,您可以运行以下命令:找到 ~ -iname 'remote-dev-server.sh'这将输出
remote-dev-server.sh脚本的路径:/home/ubuntu/.cache/JetBrains/RemoteDev/dist/247c8fb97bb32_PhpStorm-213.5281.20/bin/remote-dev-server.sh作为输出,您应该收到以下链接:
Http link: https://code-with-me...复制生成的链接并将其粘贴到本地浏览器中。
在打开的对话框中,单击Open JetBrains Gateway。

JetBrains Gateway欢迎屏幕打开。
在使用链接连接到远程主机部分中,输入相同的生成链接以启动远程会话。
单击连接。PhpStorm 在JetBrains Client中打开远程项目。
安装插件
您可以在远程服务器上安装所需的插件。请注意,每个项目都会安装插件。每次为新项目创建远程连接时,都需要安装所需的插件。
根据您在远程服务器上下载 PhpStorm 的场景,您可以通过命令行安装插件,也可以使用远程项目的 UI 进行安装。
通过命令行安装插件
如果您在远程服务器上手动配置PhpStorm,请使用以下步骤添加插件:
在JetBrains Marketplace页面中,找到所需插件的页面,选择“版本”选项卡,单击任何版本以复制您要安装的插件的版本
pluginId(简称,例如)。NodeJS打开远程服务器并添加以下命令:
bin/remote-dev-server.sh installPlugins PROJECT_PATH pluginId(where
PROJECT_PATH是您的远程项目的路径,并且pluginId是您从JetBrains Marketplace页面获得的 ID。)继续启动 JetBrains Gateway并使用远程安装的插件打开远程项目。
通过 UI 安装插件
如果您使用 JetBrains Gateway将 PhpStorm 下载到远程服务器,请使用以下步骤安装插件。
在JetBrains Client中打开一个远程项目。
按Ctrl+Alt+S打开 IDE 设置并选择Plugins On Host。
以与常规 PhpStorm 项目相同的方式下载所需的插件。
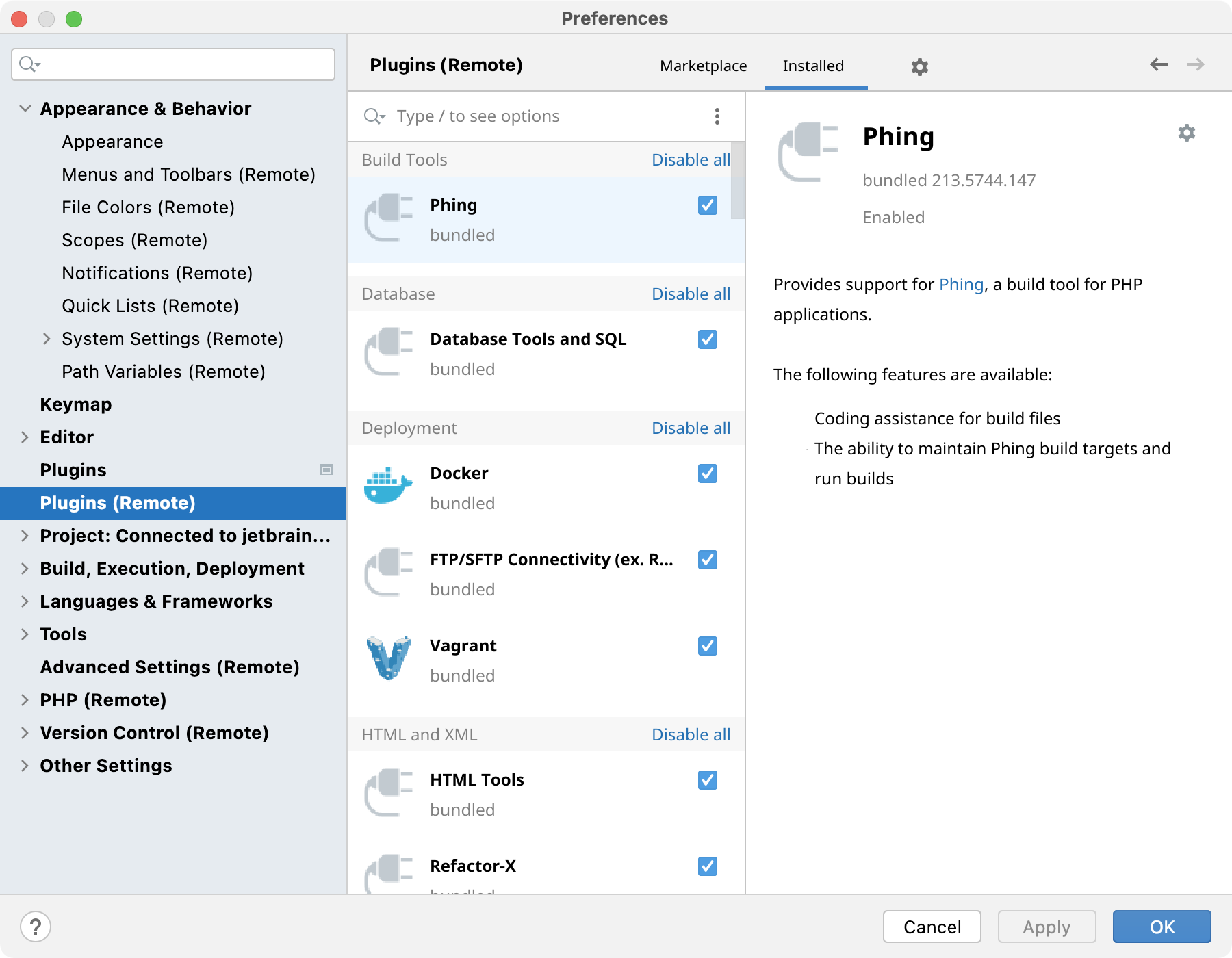
有关常规插件安装的更多信息,请参阅安装插件。
下载并启用插件后,单击确定以保存更改。
该插件是远程安装的。但是,请记住,插件是按项目安装的。
或者,在主工具栏上,单击并选择Plugins。在这种情况下,将打开远程插件设置页面。
在远程项目中工作
在JetBrains Client中打开一个远程项目,就像在您的本地 PhpStorm IDE 中打开它一样。您可以像任何其他本地项目一样开发它:编辑代码、运行应用程序、调试和部署。
如果您想了解更多有关远程开发流程和总体架构的信息,请参阅远程开发概述。
添加虚拟机选项
您可以调整远程项目的 VM 选项,特别是如果您想-Xmx在处理较大项目时增加内存大小。您需要执行这些操作并将更改保存在远程服务器上。
在命令行中,运行以下命令:
$IDE_BIN_DIR/${IDE_PRODUCT_VM_OPTIONS}.vmoptions检查以下示例:
./.cache/JetBrains/RemoteDev/dist/a17ad99f7faf8_ideaIU-2021.3.1/bin/idea64.vmoptions编辑
phpstorm64.vmoptions文件。例如,将
-Xmx2048选项更改为-Xmx3072。有关 VM 选项的更多详细信息,请参阅高级配置。
保存更改并在远程服务器上重新启动 IDE。您的更改将出现在您的远程项目中。
访问后端 IDE UI
如果您在使用 JetBrains Client 时遇到问题,您可以打开后端 IDE 的主工具窗口并尝试在那里解决您的问题。
在主工具栏上,单击IDE Backend
旁边的。
选择显示主窗口。
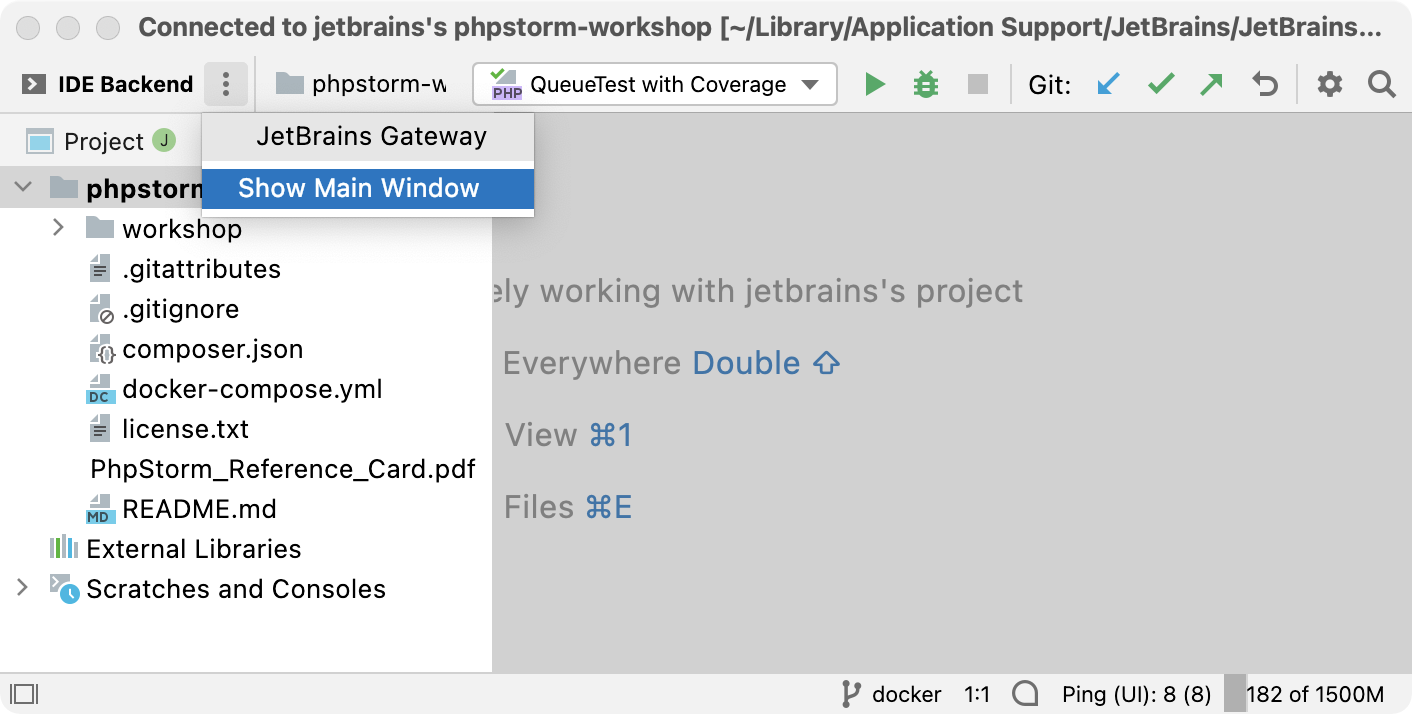
后端 IDE 的主窗口被投影。如果您在 JetBrains Client 中无法做到这一点,现在您可以使用它来访问远程设置并配置各种远程选项。
关闭远程开发会话
单击
以关闭远程会话窗口。
您将返回到JetBrains Gateway欢迎屏幕,您可以在其中使用“最近的 SSH 项目”页面重新连接到您的远程会话或停止正在运行的实例。
创建多个连接
您可以创建多个连接到同一远程主机和同一版本的 IDE。您还可以与不同的 IDE 版本和远程主机建立连接。
连接并打开一个远程会话。
由于 JetBrains Gateway 在您连接到远程服务器后一直处于活动状态,因此您可以单击其图标打开JetBrains Gateway欢迎屏幕并配置其他连接。
如果您连接到相同的IDE 版本,则JetBrains Client将作为同一进程的实例打开。如果您连接到不同的远程主机或IDE 版本,将启动不同的远程会话。