运行检查
PhpStorm分析在编辑器中打开的文件中的代码,并在您键入时突出显示有问题的代码。此外,您可以手动对选定的文件范围运行必要的检查或一组检查。在这种情况下,您将获得文件中检测到的所有问题的综合报告。
即时分析当前文件
IDE 会不断检查您的代码并搜索问题。编辑器右上角的小部件显示在当前文件中检测到的每个严重性的问题数量:
![]()
单击小部件以在“问题”工具窗口的“当前文件”选项卡上打开问题列表。您还可以通过选择问题工具窗口。或按。Alt+6
对于每个问题,您可以通过按Alt+Enter或单击来查看建议的快速修复。F4您也可以通过按或双击工具窗口中的问题跳转到编辑器中的相应行。
或者,单击以能够在工具窗口中查看和修复问题。
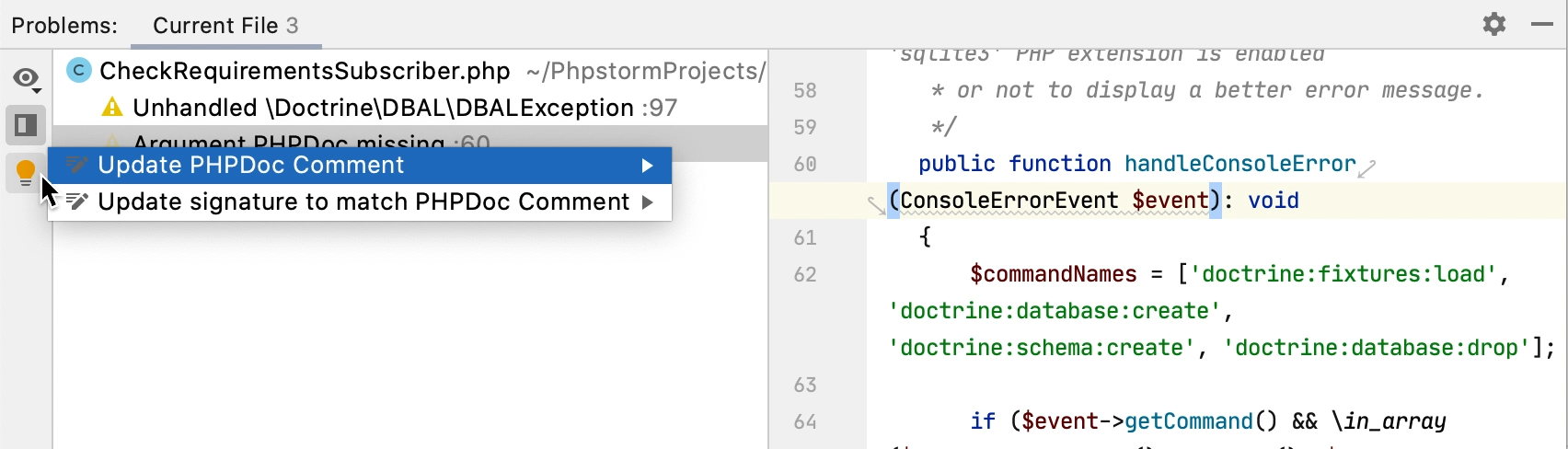
滚动条中的彩色条纹还标记了检测到的代码问题,并帮助您在不滚动文件的情况下快速访问相应的行。将鼠标悬停在条带上的标记上以在工具提示中查看检测到的问题。单击标记可跳转到相应的行。
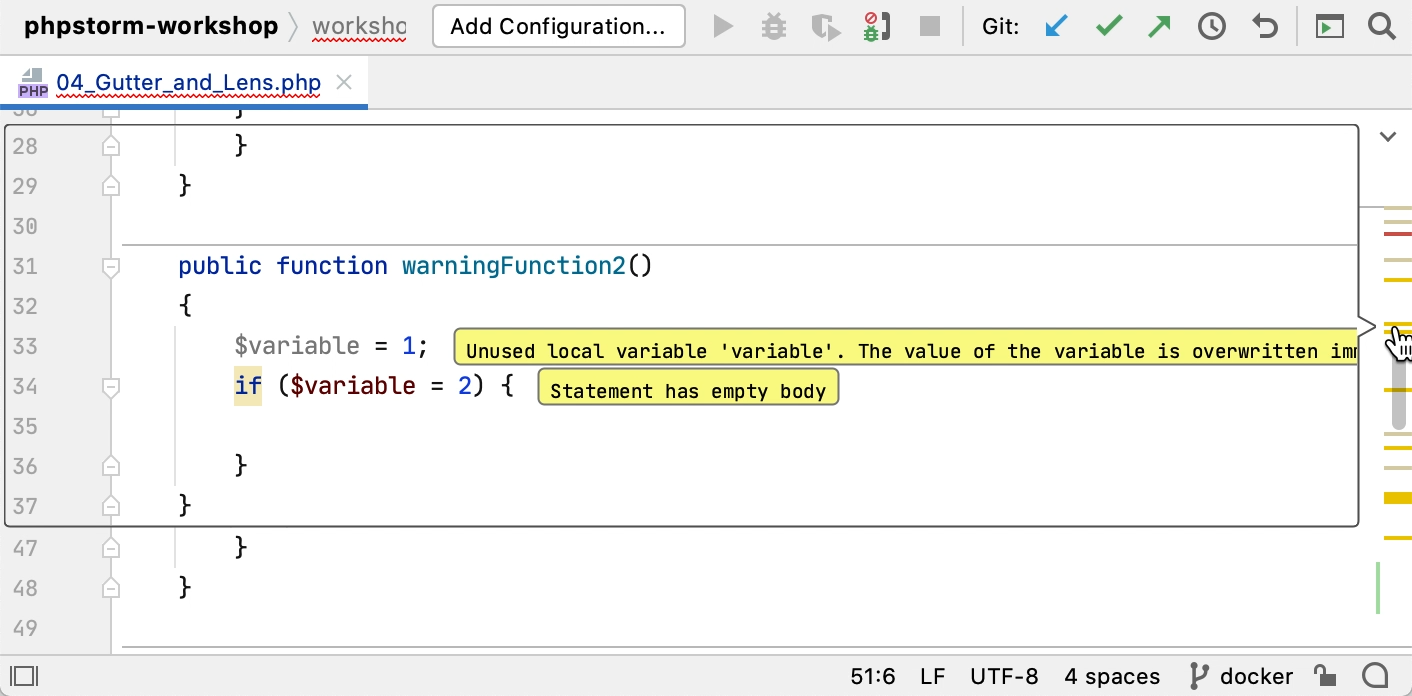
导航到检测到的问题
您可以通过单击小部件或按F2或相应地在文件中从一个突出显示的问题跳转到另一个问题Shift+F2。默认情况下,IDE 会根据问题的严重性为您导航:错误 > 警告 > 弱警告 > 服务器问题 > 错别字。
您可以配置 PhpStorm 以一一解决问题,无论其严重程度如何。将鼠标悬停在编辑器右上角的小部件上,单击,选择'Next Error' Action (F2) Goes Through,然后启用All Problems。
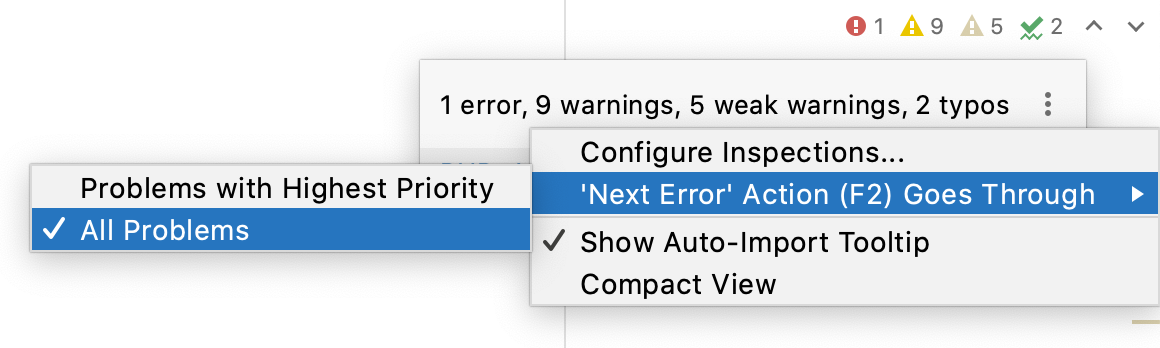
手动运行检查
某些检查需要全局代码分析,这就是它们在编辑器中被禁用的原因。这些检查列在。单击并选择仅显示批处理模式检查。
如果您想获得所有检测到的问题的完整报告,请手动运行检查。
运行所有检查
从主菜单中,选择。
选择要分析的文件范围。
单击
图标以配置新范围。
选择要应用的检查配置文件。
要创建新配置文件或修改现有配置文件之一,请单击配置。
单击“确定”开始分析。
运行单次检查
如果您想跟踪特定问题,运行单次检查很有用。如果您在文件中发现警告,您可以检查整个项目或文件的必要范围,以确保代码库中不再有此类警告。
从主菜单中,选择或按Ctrl+Alt+Shift+I。
在弹出窗口中输入检查名称。使用 CamelHumps 将驼峰式单词和空格与单词的首字母匹配。建议列表将向您显示与您的搜索请求相匹配的检查。
如果您不确定您选择的检查是否正确,您可以查看其说明。为此,请在弹出窗口中选择一项检查并按Ctrl+Q。
双击必要的检查以打开其设置。
在打开的对话框中,选择要分析的文件范围。
文件掩码选项可帮助您缩小要检查的文件数量。
选中该复选框并指定与您要分析的文件名称匹配的字符和通配符模式。使用逗号分隔多个文件掩码。
某些检查可能有其他选项,系统会提示您进行配置。
这些设置将仅应用于此运行,不会影响您当前配置文件中的此检查配置。
IDE 将在专用工具窗口工具窗口中显示检查结果。您可以在那里检查并修复检测到的问题。
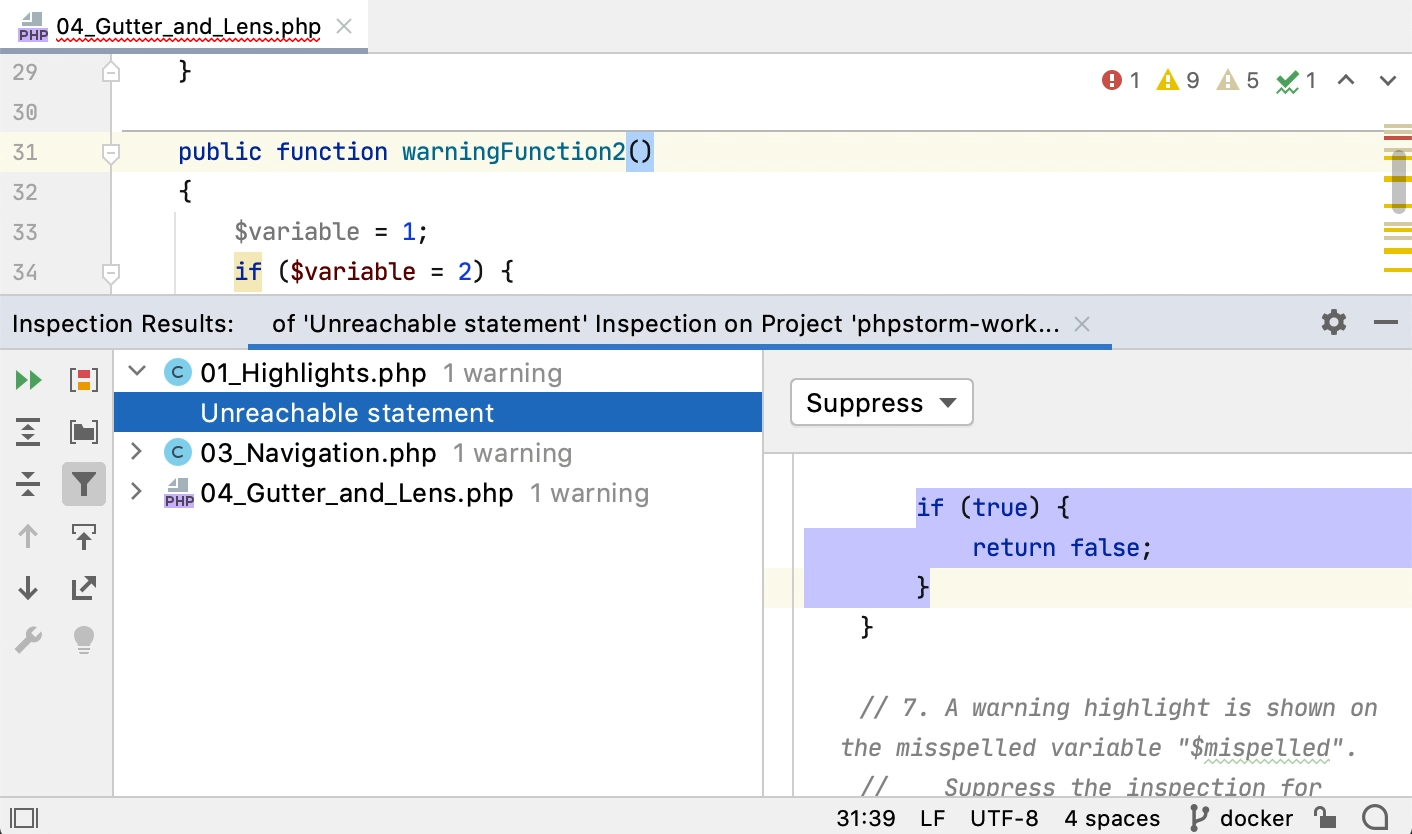
在将代码提交到 Git 之前分析代码
如果您的项目受 Git 版本控制,您可以配置 IDE 以在提交修改文件之前对其进行分析。
按Ctrl+K或选择从主菜单
在“提交工具”窗口中,单击
并在“提交前”区域中,选中“分析代码”复选框。
或者,如果您使用的是Commit Changes对话框,请在Before Commit区域中选中分析代码复选框。
单击配置并选择IDE 将从中运行检查的所需检查配置文件。
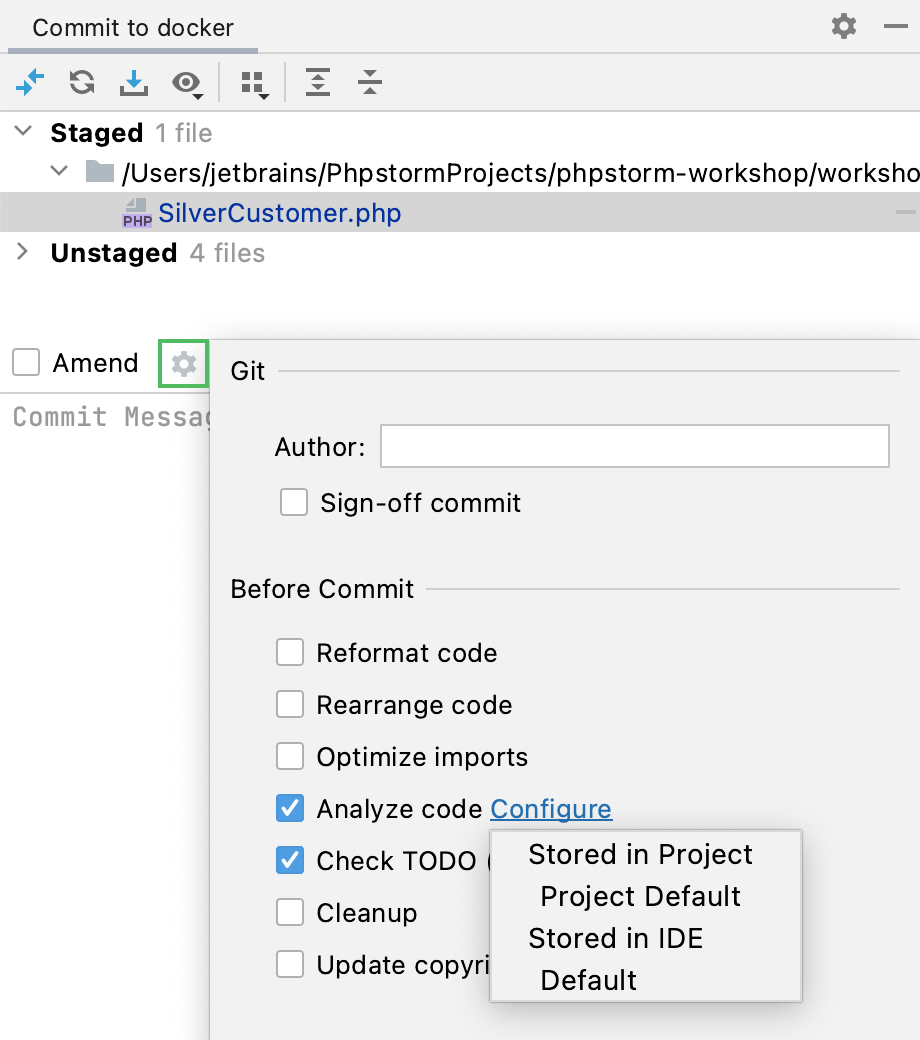
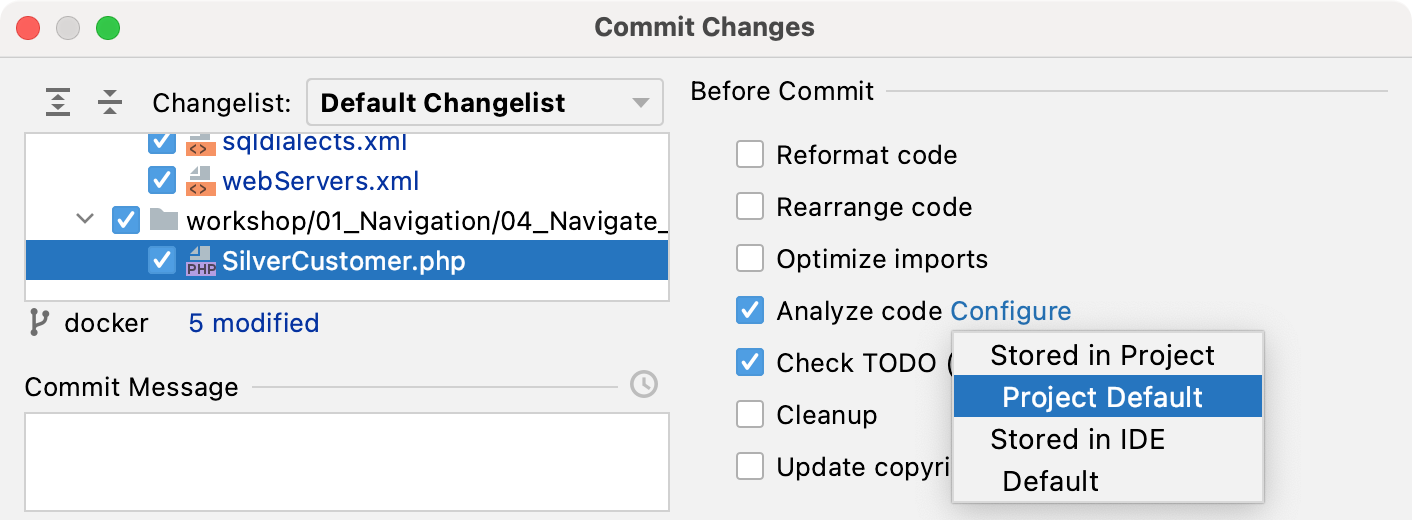
单击提交。
PhpStorm 通过从选定的配置文件运行检查来分析修改文件中的代码。
如果检测到任何错误或警告,您将看到通知。
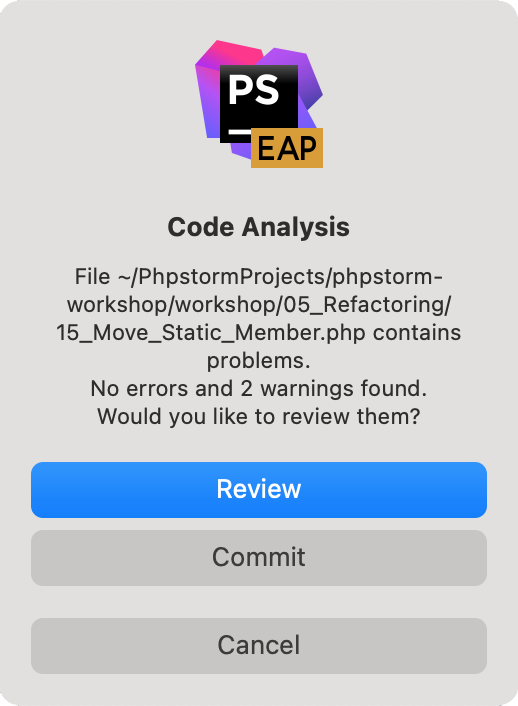
在通知中,单击“查看”以查看“消息”工具窗口中检测到的问题的列表。单击提交以提交您的更改而不修复检测到的问题。
离线运行检查
除了从 IDE 运行代码检查外,您还可以从命令行启动检查,而无需实际运行 PhpStorm。检查结果将存储在 XML 文件中。有关详细信息,请参阅从命令行运行代码检查。
更改范围的顺序
默认情况下,所有启用的代码检查都会分析项目中的所有文件。根据您的需要,您可以在具有不同设置的多个文件范围内运行相同的检查。
如果一个文件包含在两个或多个范围中,并且您在这些范围中启用检查,PhpStorm 将根据它们在范围列表中的顺序处理它们——最上面的范围将具有最高优先级,因此,它将被分析第一的。
在Settings/Preferences对话框 ( Ctrl+Alt+S) 中,选择。
从列表中选择任何检查。
从In All Scopes列表中,选择Edit Scopes Order。
选择必要的范围,并使用
和
在列表中上下移动它。
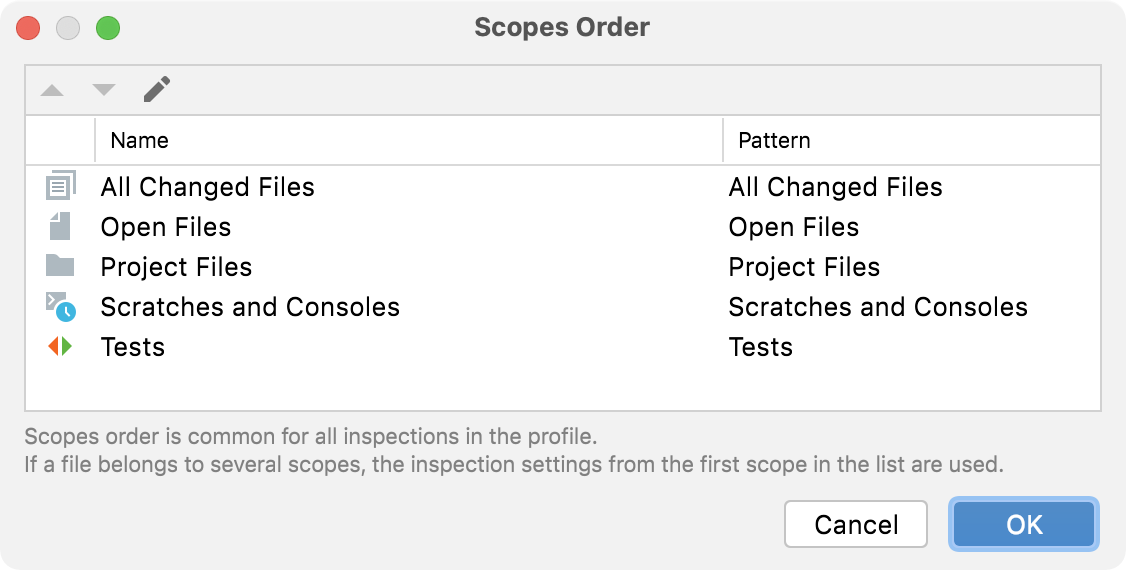
如果需要,创建一个新范围。为此,请单击
( Edit Scopes ),指定范围设置,然后选择要包含在其中的文件和文件夹。有关详细信息,请参阅范围和文件颜色。