代码参考信息
定义
在 PhpStorm 中,您可以查看符号(例如标记、类、字段、方法或函数)在项目中的定义位置和方式。为此,IDE 具有快速定义弹出窗口。
要查看符号的定义,请在编辑器中选择它并按Ctrl+Shift+I(或单击)。
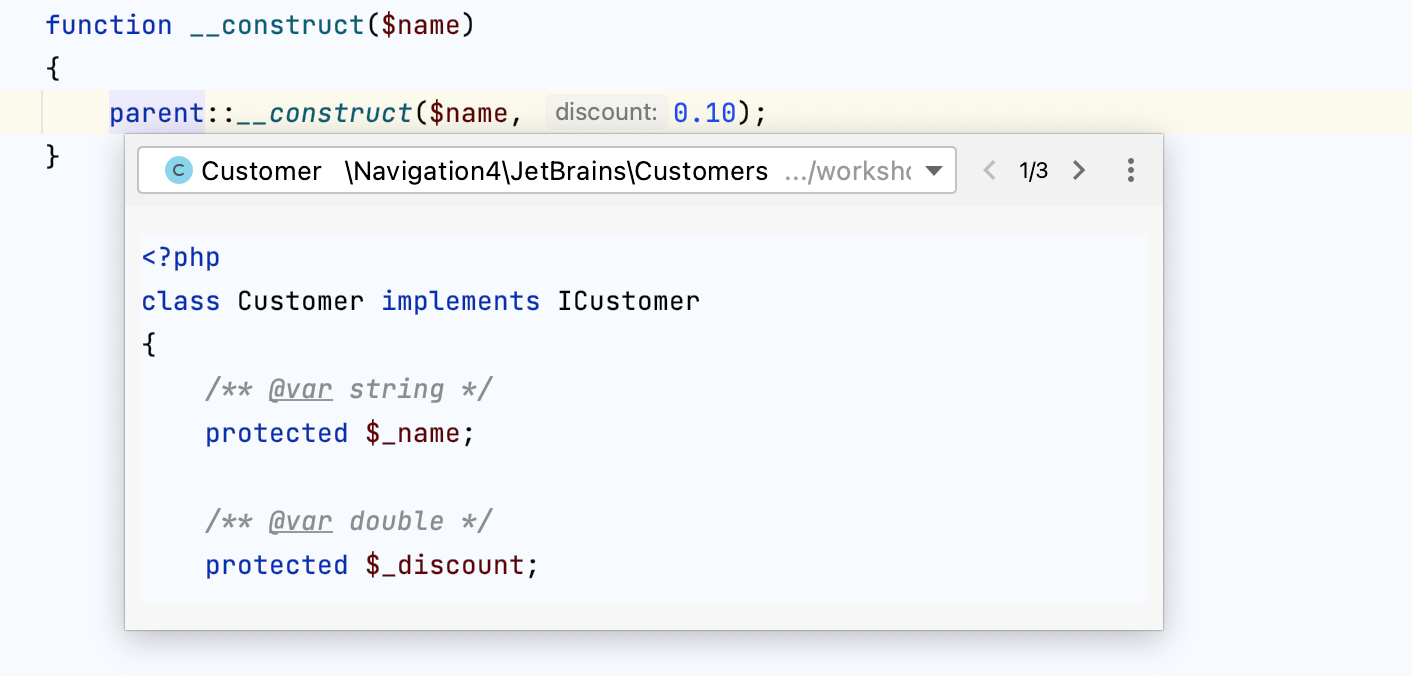
或者,Ctrl按住键,将光标悬停在任何符号上。PhpStorm 将符号显示为链接并在工具提示中显示其定义。单击此链接可跳转到符号的定义。
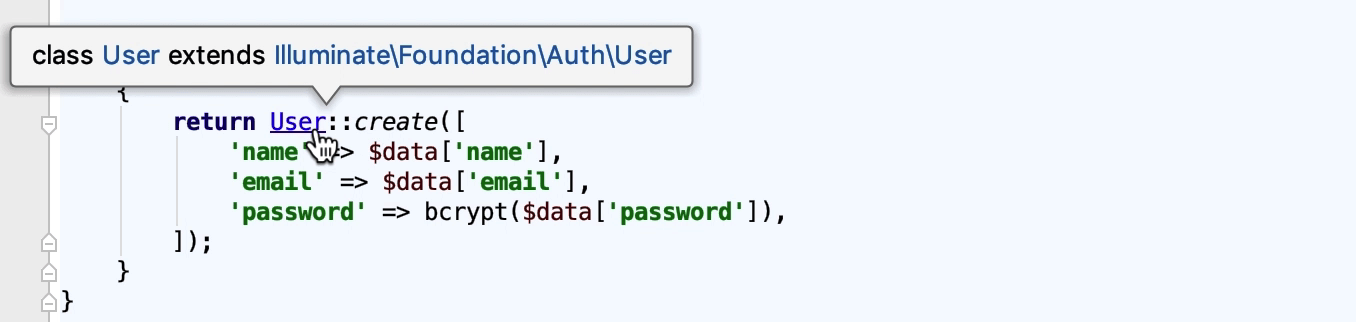
您可以在“查找”工具窗口中打开定义。为此,请单击弹出窗口右上角的图标,然后单击
在查找工具窗口中打开。
要打开定义的源代码进行编辑并关闭弹出窗口,请单击图标,然后单击
编辑源( F4)。
类型定义
快速类型定义功能允许您在弹出窗口中查看变量、属性、方法或任何其他符号的类型定义,而无需从您正在编辑的代码中切换。
将插入符号放在要查看其类型定义的符号上,然后选择。
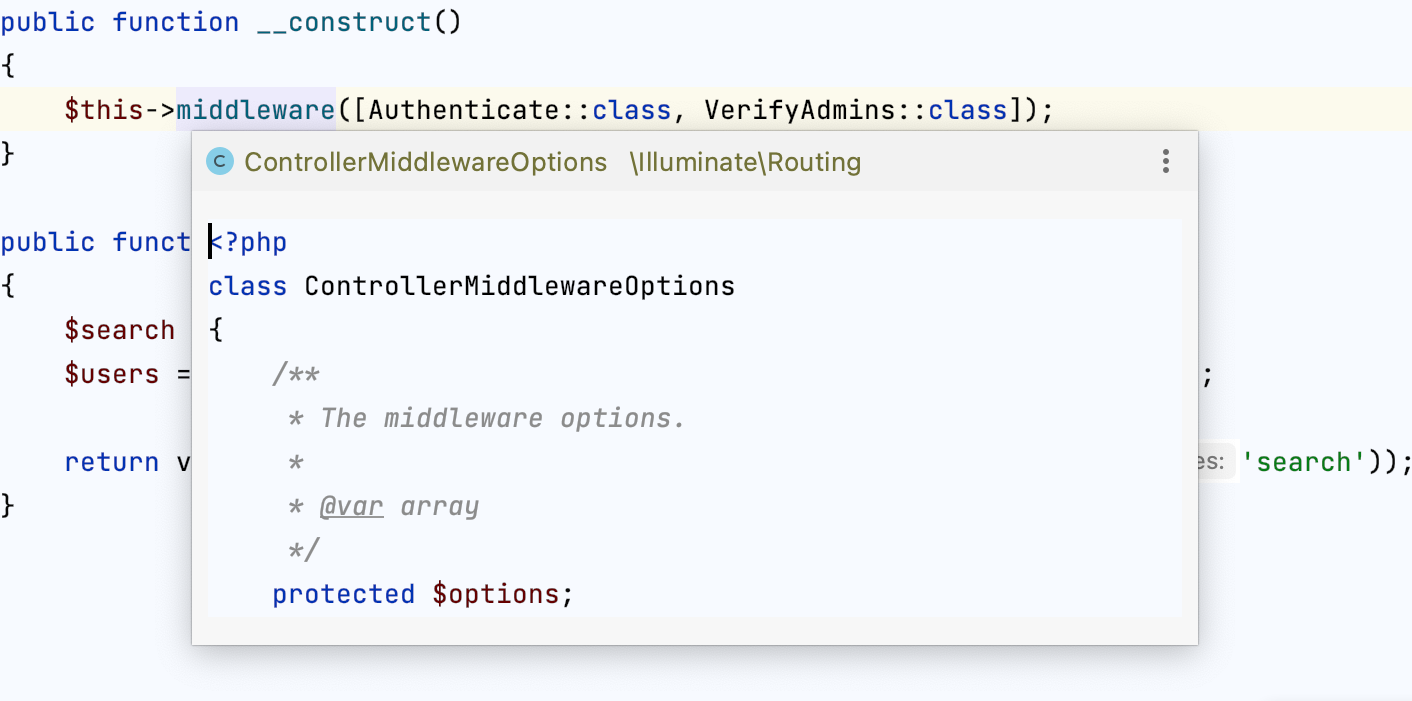
要打开定义的源代码进行编辑并关闭弹出窗口,请单击
图标,然后单击
编辑源( F4)。
PhpStorm 没有此操作的默认键盘快捷键,但您可以在设置中手动配置它。有关如何配置自定义快捷键的更多信息,请参阅配置键盘快捷键。
参数信息
参数信息弹出窗口显示方法和函数调用中的参数名称。在您在编辑器中键入左括号或从建议列表中选择方法后,PhpStorm 会在 1 秒(1000 毫秒)内自动显示一个包含所有可用方法签名的弹出窗口。
如果弹出窗口已关闭或者您的 IDE配置为不自动显示弹出窗口,您可以显式调用它。为此,请按Ctrl+P(或单击)。
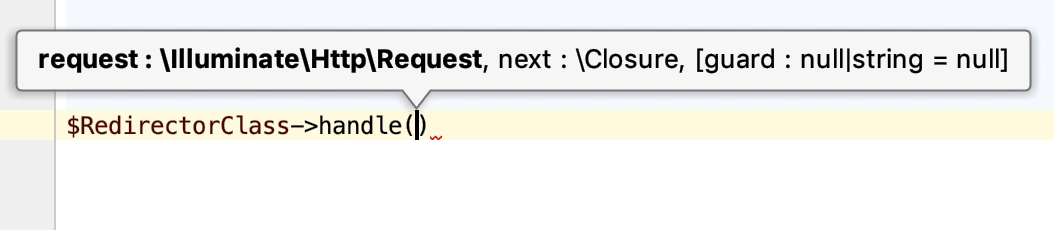
显示完整的方法或函数签名
默认情况下,参数信息弹出窗口显示简单的签名。您可以将 IDE 配置为显示包含方法名称和返回类型的完整签名。
在Settings/Preferences对话框 ( Ctrl+Alt+S) 中,转到,然后选中Show full method signatures复选框。

确保在项目源路径中包含所需的第三方JavaScript 库和 PHP 相关项。否则,参数名称将不会显示。
配置参数信息弹窗
在Settings/Preferences对话框 ( Ctrl+Alt+S) 中,转到。
在Show the parameter info popup in ... 毫秒字段中,以毫秒为单位指定弹出窗口应该出现的时间。
如果您不希望弹出窗口自动出现,请清除Show the parameter info popup in ... milliseconds复选框。
镶嵌提示
嵌入提示是出现在编辑器中的特殊标记,可为您提供有关代码的其他信息,例如被调用方法期望的参数名称。其他类型的提示会通知您有关注释、方法参数、用法等(取决于语言)。

默认情况下启用一些提示。
中微调镶嵌提示| 。有关每种类型的功能的详细说明,请参阅镶嵌提示。
在 PHP 上下文中,您可以选择以下选项:
显示所有参数的名称:如果选择,将为所有参数显示参数名称提示。否则,参数提示仅针对文字或
null值显示,而不针对命名对象显示。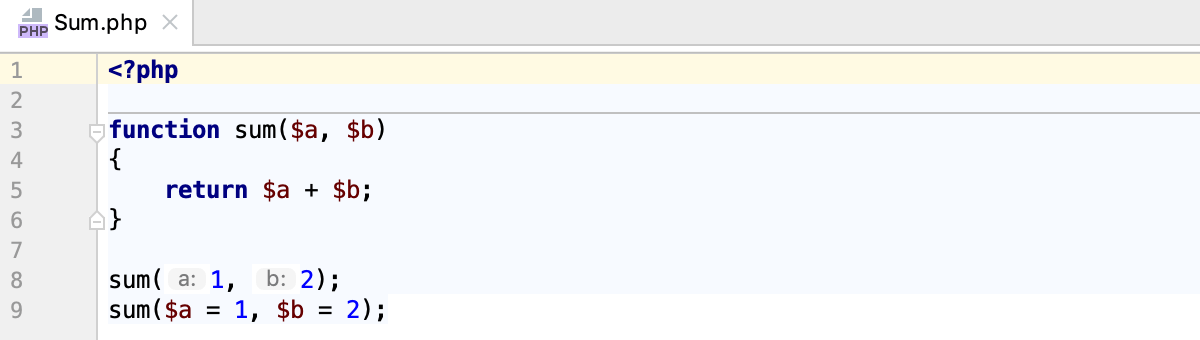
始终显示按引用传递:如果选中,则为按引用传递
&的参数显示参数提示。如果清除显示所有参数的名称复选框,则省略与参数名称匹配的参数名称。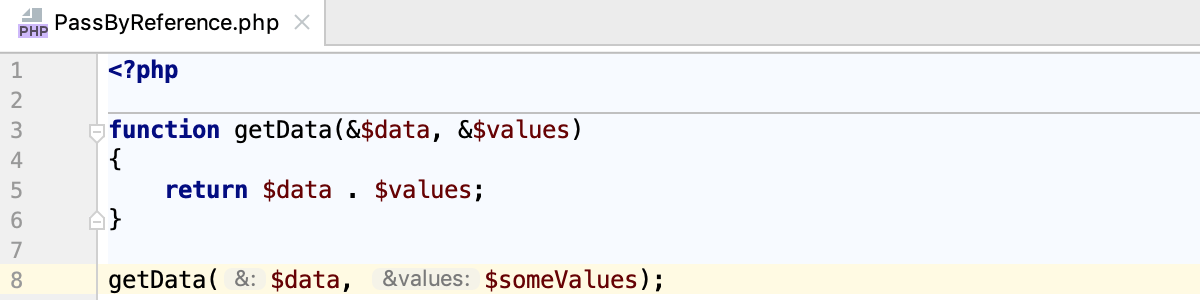
配置参数提示异常列表
如果您不想看到特定方法的参数提示,您可以配置例外列表。默认情况下,异常列表包含许多预定义的方法。您可以从列表中删除一个方法以查看它的提示,或添加新方法以在编辑器中隐藏它们的提示。
在Settings/Preferences对话框 ( Ctrl+Alt+S) 中,选择并单击必要的语言。
在中间部分的列表中选择参数提示。
用于配置提示的选项在右侧可用。
将您不想看到提示的方法添加到排除列表部分。
将您不想看到提示的案例添加到排除列表部分。要添加案例,请单击代码中的内联提示,按下Alt+Enter并选择Do not show hints for current method。
应用更改并关闭对话框。
快速文档
您可以通过快速文档功能直接从编辑器中获取任何符号的快速信息。当您将鼠标悬停在代码元素上时,它会在弹出窗口中向您显示代码文档。
对于标记语言,PhpStorm 根据文档类型设置从语言规范中检索参考。
有关在 JavaScript 或 PHP 上下文中检索内联文档的信息,请分别参阅JavaScript 文档查找和PHPDoc 注释。
文档查找也可用于Drupal挂钩,请参阅Drupal。
弹出窗口中的快速文档
在弹出窗口中查看快速文档
将鼠标悬停在编辑器中所需的符号上。
将插入符号放在符号上并按Ctrl+Q()。
Ctrl+Q再次按下可在文档工具窗口中打开此文档。
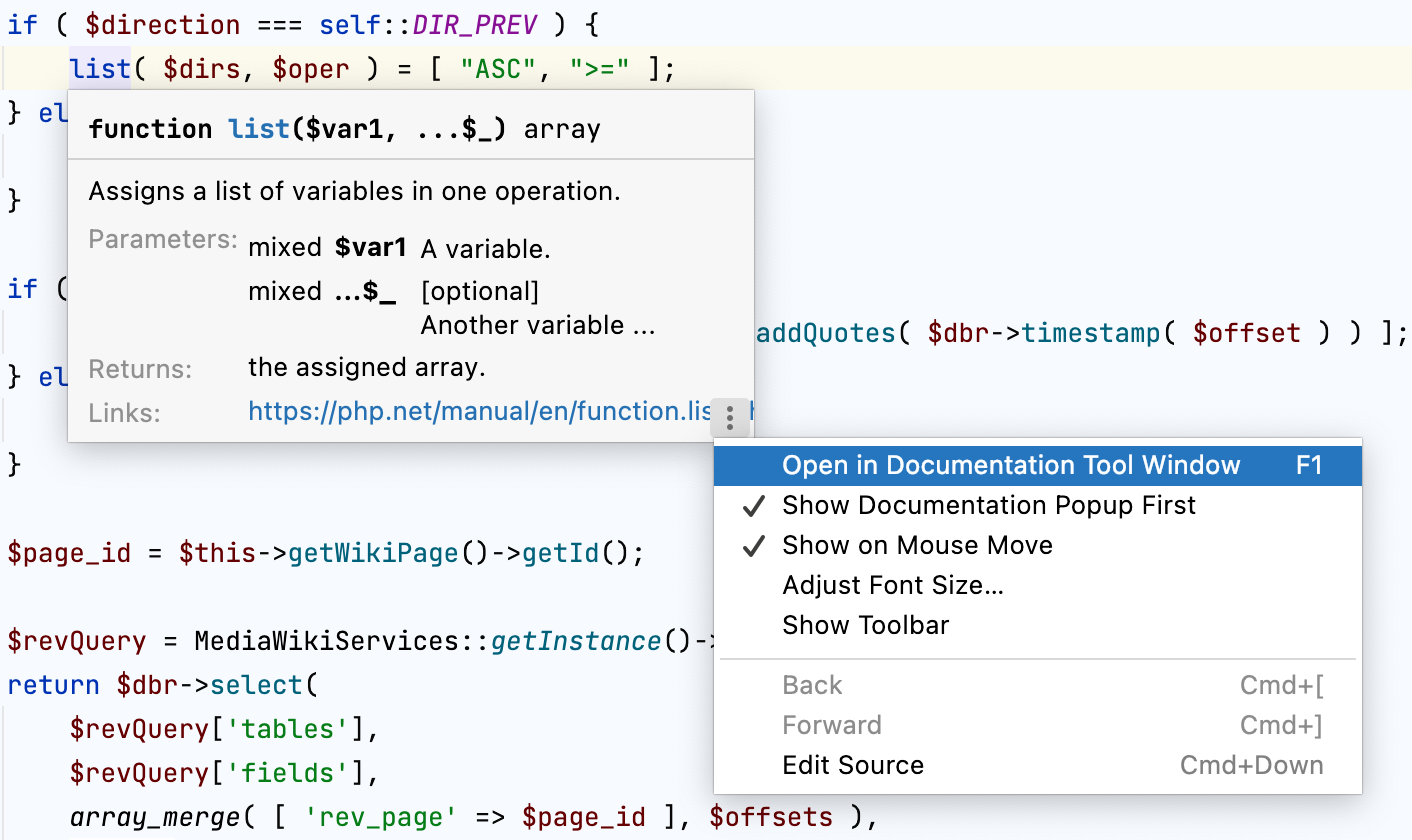
在弹出窗口中单击以更改字体大小、显示快速文档工具栏或转到源代码。
在悬停时禁用快速文档
默认情况下,当您将鼠标悬停在代码元素上时,会出现快速文档弹出窗口。您可以将 IDE 配置为仅在显式调用快速文档功能后才显示弹出窗口。
单击
弹出窗口并禁用“鼠标移动时显示”选项。
在Settings/Preferences对话框 ( Ctrl+Alt+S) 中,转到并清除在悬停时显示快速文档复选框。
在这种情况下,要查看插入符号处的符号文档,请按Ctrl+Q或选择。文档将显示在弹出窗口中,但您可以配置 IDE 以立即将其显示在工具窗口中。
工具窗口中的快速文档
在工具窗口中查看文档
在默认设置下,按Ctrl+Q() 打开快速文档会打开一个弹出窗口。您可以更改设置以在工具窗口中查看文档。
在快速文档弹出窗口中,单击
并禁用Show Documentation Popup First选项。
在“文档”工具窗口中,单击
工具窗口工具栏上的图标并禁用“首先显示文档弹出窗口”选项。
将文档保存在工具窗口中
您可以在工具窗口中打开特定代码元素的文档,并继续查看当前文件中其他元素的文档。
将插入符号放在所需的代码元素处,然后按Ctrl+Q。如果出现弹出窗口,Ctrl+Q请再次按下以切换到工具窗口。
文档选项卡上的星号 (
*) 表示该选项卡未固定,因此其内容将替换为您在编辑器中选择的另一个代码元素的文档。右键单击包含文档的选项卡或单击
工具窗口工具栏上的图标并启用保留此文档选项。
之后,当前的文档选项卡将被固定。您可以返回编辑器并查看将在弹出窗口或工具窗口的新选项卡中打开的其他代码元素的文档。
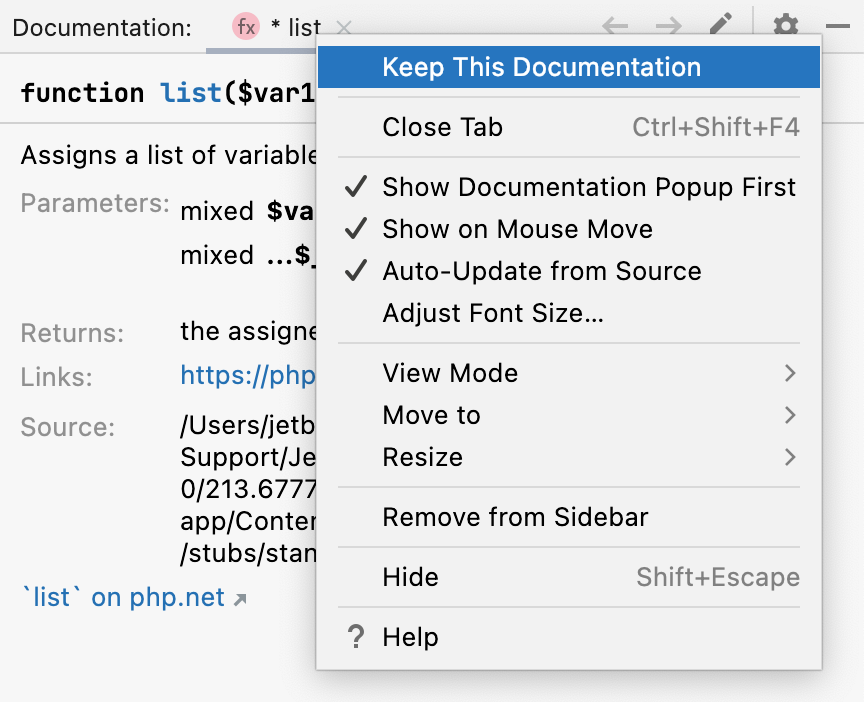
当您在工具窗口中查看代码文档时,它会显示在未固定的选项卡上(标有星号 ( *) 的选项卡。您可以通过多种方式使用它:
您可以通过将鼠标悬停在代码元素上来查看文档。
单击工具窗口工具栏上的图标并启用“鼠标移动时显示”和“从源自动更新”选项。
您可以在编辑器中将插入符号放置在符号上时查看文档,方法是单击它们或移动插入符号。
单击工具栏上的图标,禁用“鼠标移动时显示”并启用“从源自动更新”选项。
您可以通过将插入符号放在符号上并按Ctrl+Q或选择。
单击工具窗口工具栏上的图标,禁用鼠标移动时显示和从源自动更新选项。
外部文件
外部文档在 Web 浏览器中打开必要的信息,以便您可以导航到相关符号并同时保留信息以供进一步参考。
查看外部文档
要在浏览器中查看插入符号处的符号文档,请按Shift+F1或选择。
类型信息
在 PhpStorm 中,您可以通过以下方式识别变量或表达式的类型:
将插入符号放在必要的代码元素上,然后按Ctrl+Shift+P(或从主菜单中选择
如果有多个表达式可用,请从弹出菜单中选择所需的一个,然后按Enter。
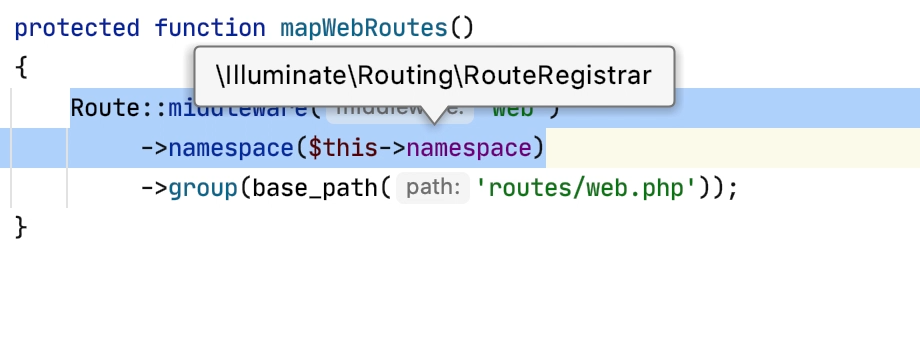
生产力提示
- 将工具提示文本复制到剪贴板
要将工具提示文本复制到剪贴板,请按住Alt(在 Linux 上,按住Ctrl+Alt)并单击工具提示。
- 查看上下文信息
如果当前方法或类声明不可见,您可以通过按 在工具提示中查看它Alt+Q。