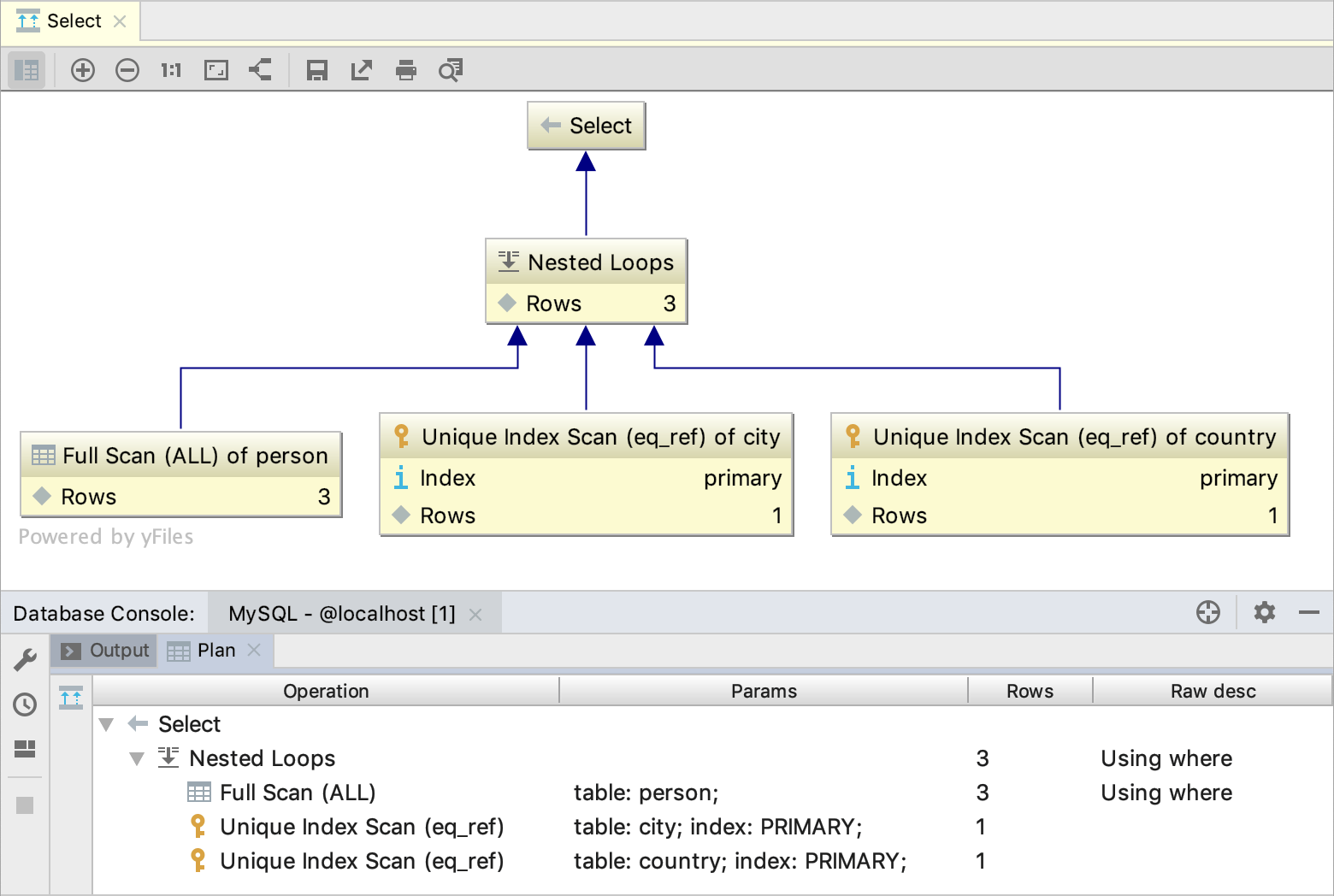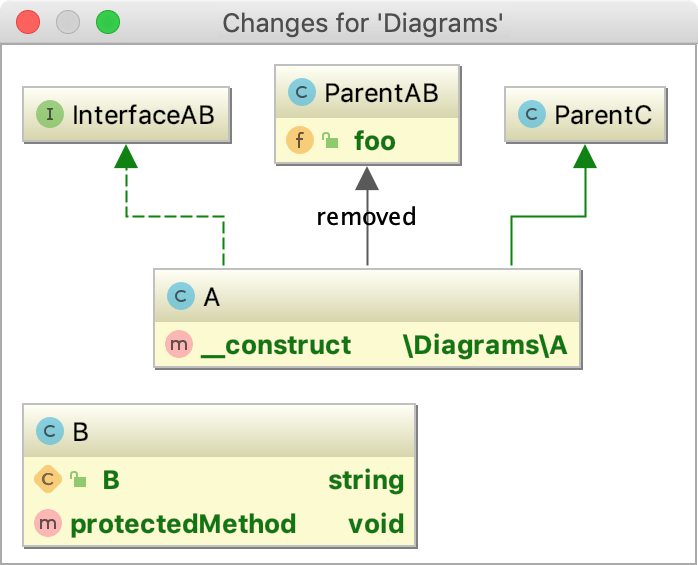使用图表
PhpStorm 允许您生成 UML 类图来分析 PHP 应用程序,查看数据库、表和查询的结构,并查看 VCS 本地更改。
查看 UML 类图
在Project工具窗口中,右键单击要为其创建图表的项目,然后选择 Ctrl+Alt+Shift+U或( Ctrl+Alt+U)。
在打开的列表中,选择PHP Class Diagram。PhpStorm 为类及其依赖项生成 UML 图。
分析类图
生成图表后,按E展开节点并查看类及其连接。要折叠它们,请按C。
请注意,展开/折叠节点适用于包含文件夹级别的类:展开文件夹将仅显示其内容,而不显示其子文件夹的内容。同样,如果您折叠一个类,包含文件夹(但不是子文件夹)中的所有元素都将被折叠。
要查看方法、字段和其他代码元素的列表,请在图表编辑器顶部的图表工具栏上选择适当的图标。
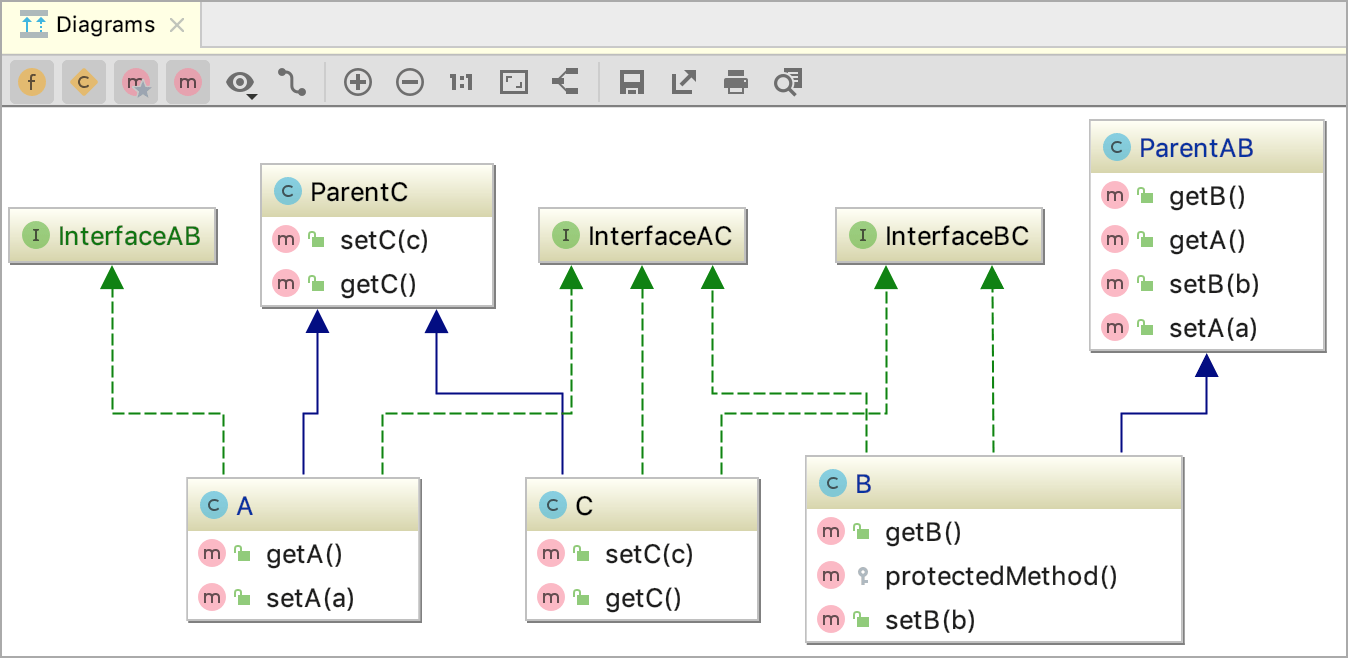
列表根据您可以更改的所选可见性级别显示。例如,要查看受保护的方法,请单击图表工具栏并从列表中选择受保护的。PhpStorm 显示可见性不低于受保护的成员,例如公共、包本地和受保护的成员。受保护的方法
旁边显示有修饰符图标。
要将图表另存为文件,请右键单击图表编辑器,然后从上下文菜单中选择。
管理类图
使用图表时,使用图表编辑器中的上下文菜单来执行不同的任务。您可以查看类的成员、添加新成员、删除现有成员、查看实现、检查父类、执行基本重构、添加注释等。
您可以通过选择图表元素并按F4或Ctrl+Enter) 导航到底层源代码。
选择图表中的元素
要选择一个元素,请在图表中单击它。
要选择多个相邻元素,请Shift按住并单击所需元素,或者只需在要选择的元素周围拖动套索。
要选择多个不相邻的元素,请Ctrl+Shift按住并单击所需的元素。
要选择类成员,请双击类元素,然后使用箭头键或鼠标指针。
将现有类添加到图表
按Space。
在打开的搜索字段中,开始输入您要添加的课程的名称。然后,从建议列表中选择所需的课程。
如果要添加项目范围之外的类,请选中包括非项目项复选框。
或者,在项目工具窗口中选择一个或多个元素并将它们拖到图表中。
从图中删除节点元素
在图表编辑器中,选择要删除的节点元素。
右键单击该元素,然后从上下文菜单中选择Delete Delete。
或者,选择 Alt+Delete。在这种情况下, PhpStorm在应用更改之前会检查使用情况。
在元素之间创建关系链接
单击
 图表工具栏,使其显示为按下状态。
图表工具栏,使其显示为按下状态。从源节点拖动到目标节点以绘制链接。
要删除现有链接,请选择您不需要的链接并按Delete。PhpStorm 将相应地更新源代码。
向班级添加新成员
您可以在图表编辑器中执行一些正向工程。
在图表编辑器中,选择要添加新成员的类,然后从上下文菜单中选择或按Alt+Insert。然后选择要创建的代码元素(字段或方法)。
根据您的选择,PhpStorm 会打开相应的对话框,您可以在其中指定创建新元素所需的信息。
PhpStorm 将该项目添加到您的图表并相应地更新源代码。
查看实现和父类
您可以在图表中查看实现和父类。如果 PhpStorm 找到多个父类或实现,它会显示适当项目的列表。选择您需要查看父级与其子级之间连接的那个。
在图表编辑器中,选择要查看其实现或父类的项目。
右键单击项目并从上下文菜单中分别选择Show Implementations Ctrl+Alt+B或Show Parents Ctrl+Alt+P。
在打开的弹出窗口中,选择您需要的项目并按Enter。要在弹出窗口中向上或向下扩展您的选择,请分别按Shift + Up或Shift + Down。
配置图表设置
您可以配置图表设置,以便在创建图表时默认使用某些选项。
按Ctrl+Alt+S打开 IDE 设置并选择工具 | 图表。
在右侧窗格中,选择您希望默认查看的选项,然后单击确定以应用您的更改。
生产力提示
- 启用图表预览
打开结构工具窗口Alt+7并拖动阴影区域以获得所需的视图。选择图表中的一个或多个节点以突出显示预览区域中的相应节点。
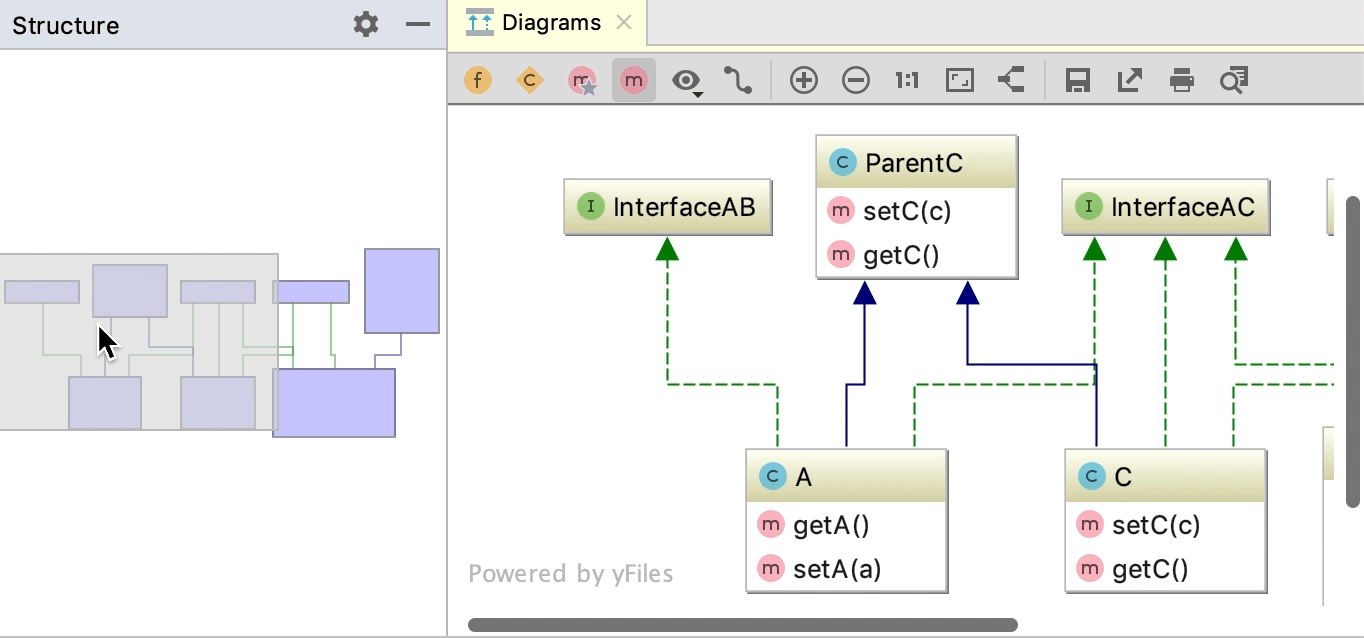
- 管理图表布局
右键单击图表背景,然后从上下文菜单中选择然后从子菜单中选择所需的布局。要应用选定的布局,请单击
图表工具栏上的。
或者,手动拖动图表中的实体以实现所需的布局。
- 放大和缩小
使用以下任何技术:
单击图表编辑器工具栏上的
和。
按住Ctrl不放,旋转鼠标滚轮。
按NumPad+或NumPad-。
- 使用放大镜工具
按住Alt不放,将鼠标指针悬停在图表区域上。
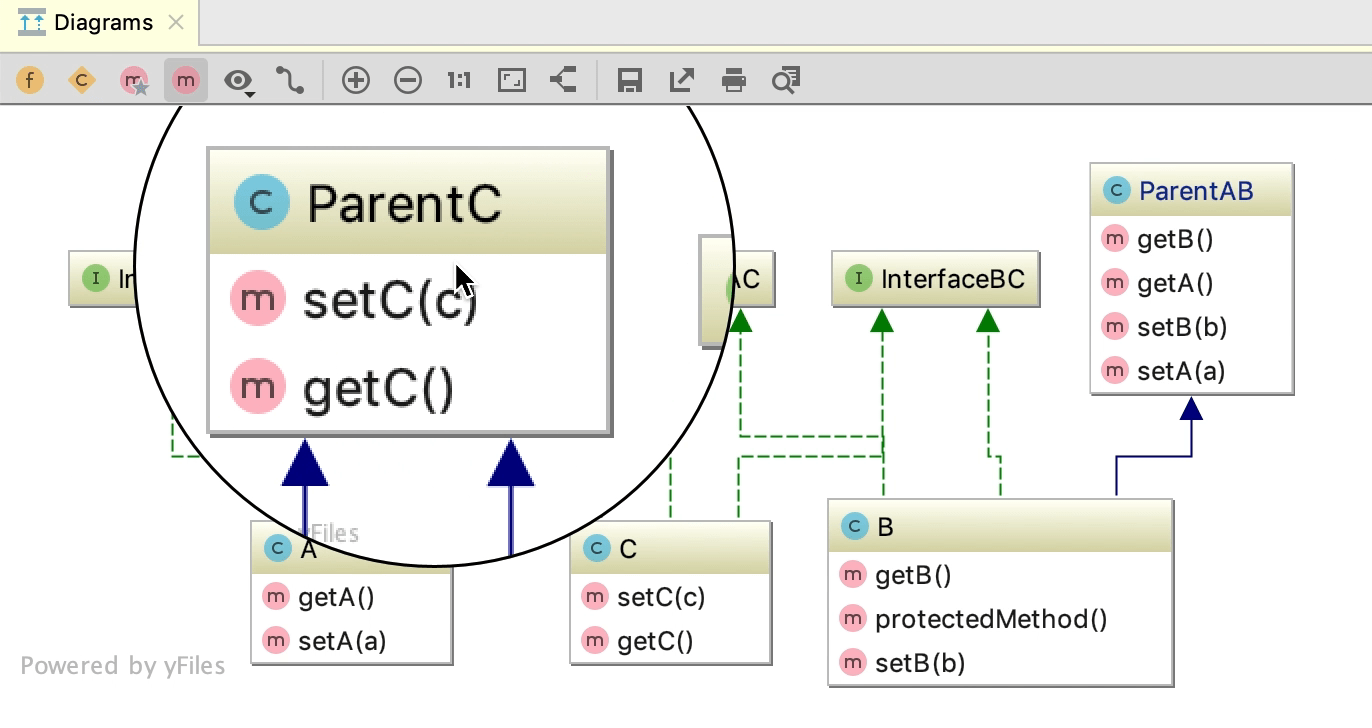
- 以图表形式查看数据库或表的结构
在数据库工具窗口中,右键单击模式或表并选择图表 | 显示可视化 Ctrl+Alt+Shift+U或 Ctrl+Alt+U从上下文菜单中
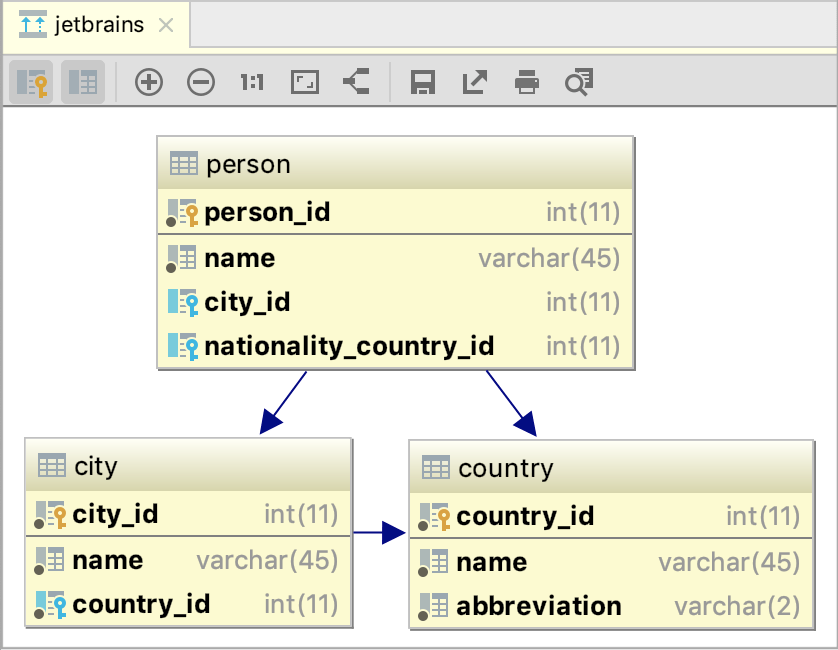
- 以图表形式查看 SQL 查询计划
在编辑器中,右键单击 SQL 语句并选择解释计划。然后,在“输出”窗格中,切换到“计划”选项卡。默认情况下,查询显示为树。要将其作为图表查看,请单击显示可视化(
) 或按Ctrl+Alt+Shift+U。