从 Eclipse 迁移到 PhpStorm
从Eclipse切换到PhpStorm,特别是如果您已经使用Eclipse很长时间,需要了解两个 IDE 之间的一些根本差异,包括它们的用户界面、编译方法、快捷方式、项目配置和其他方面。
将 Eclipse 项目导入 PhpStorm
您可以导入Eclipse工作区或单个Eclipse项目。为此,请单击欢迎屏幕上的打开或选择在主菜单中
如果您想从Eclipse导入现有的运行配置,请考虑使用这个第三方插件。
用户界面
没有工作区
启动PhpStorm时,您首先会注意到它没有工作区概念。这意味着您一次只能处理一个项目。在Eclipse中,您通常有一组可能相互依赖的项目,而在PhpStorm中,您有一个由一组模块组成的项目。
如果您有多个不相关的项目,您可以在单独的窗口中打开它们。
如果您仍希望在一个窗口中打开多个不相关的项目,作为一种解决方法,您可以将它们附加到当前项目。
没有观点
当您切换到PhpStorm时,第二个大惊喜是它没有视角。
这意味着您无需手动在不同的工作空间布局之间切换来执行不同的任务。IDE 会遵循您的上下文并自动调出相关工具。
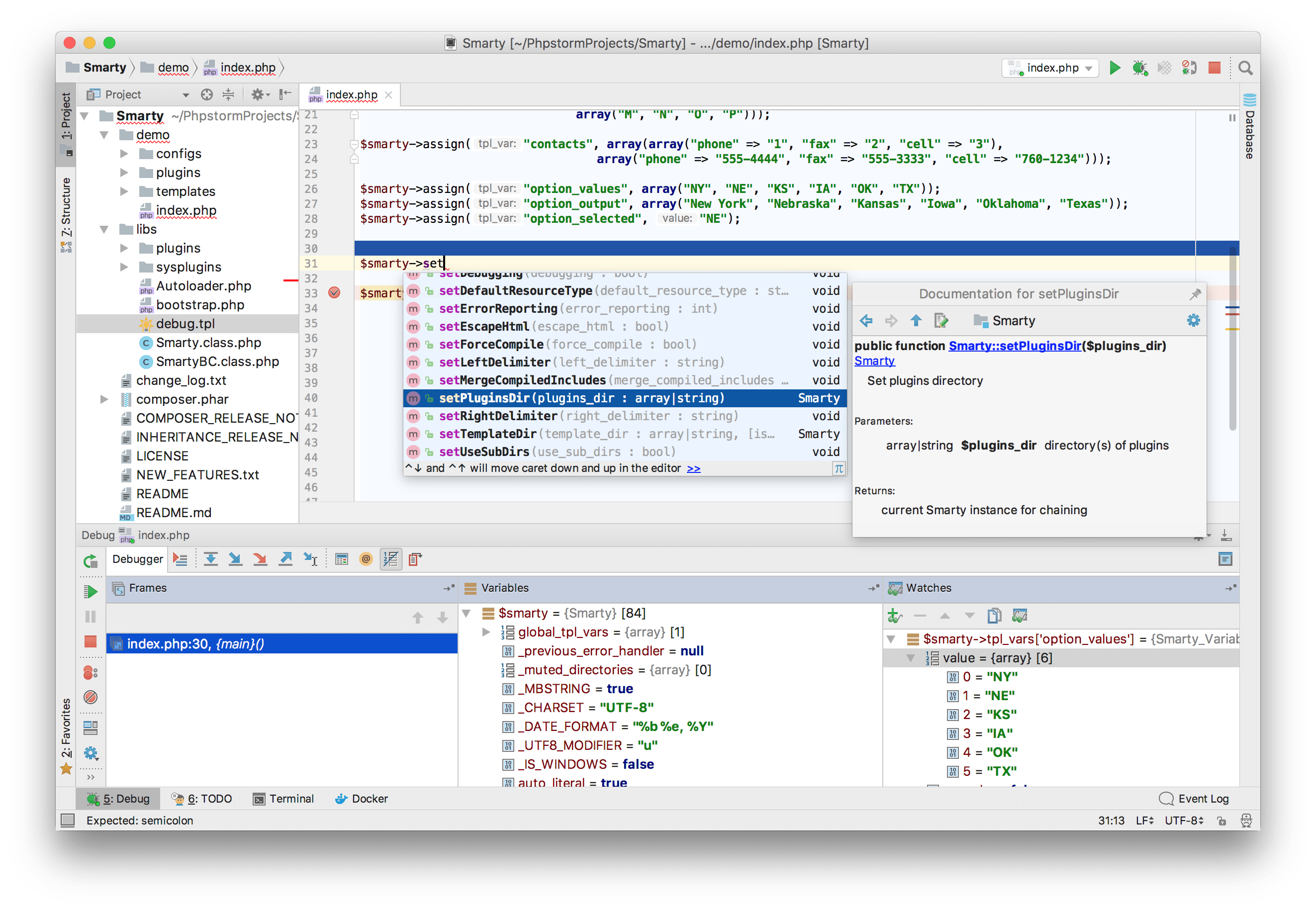
工具窗口
就像在Eclipse中一样,在PhpStorm中您也有工具窗口。要打开工具窗口,请在工具窗口栏中单击它:
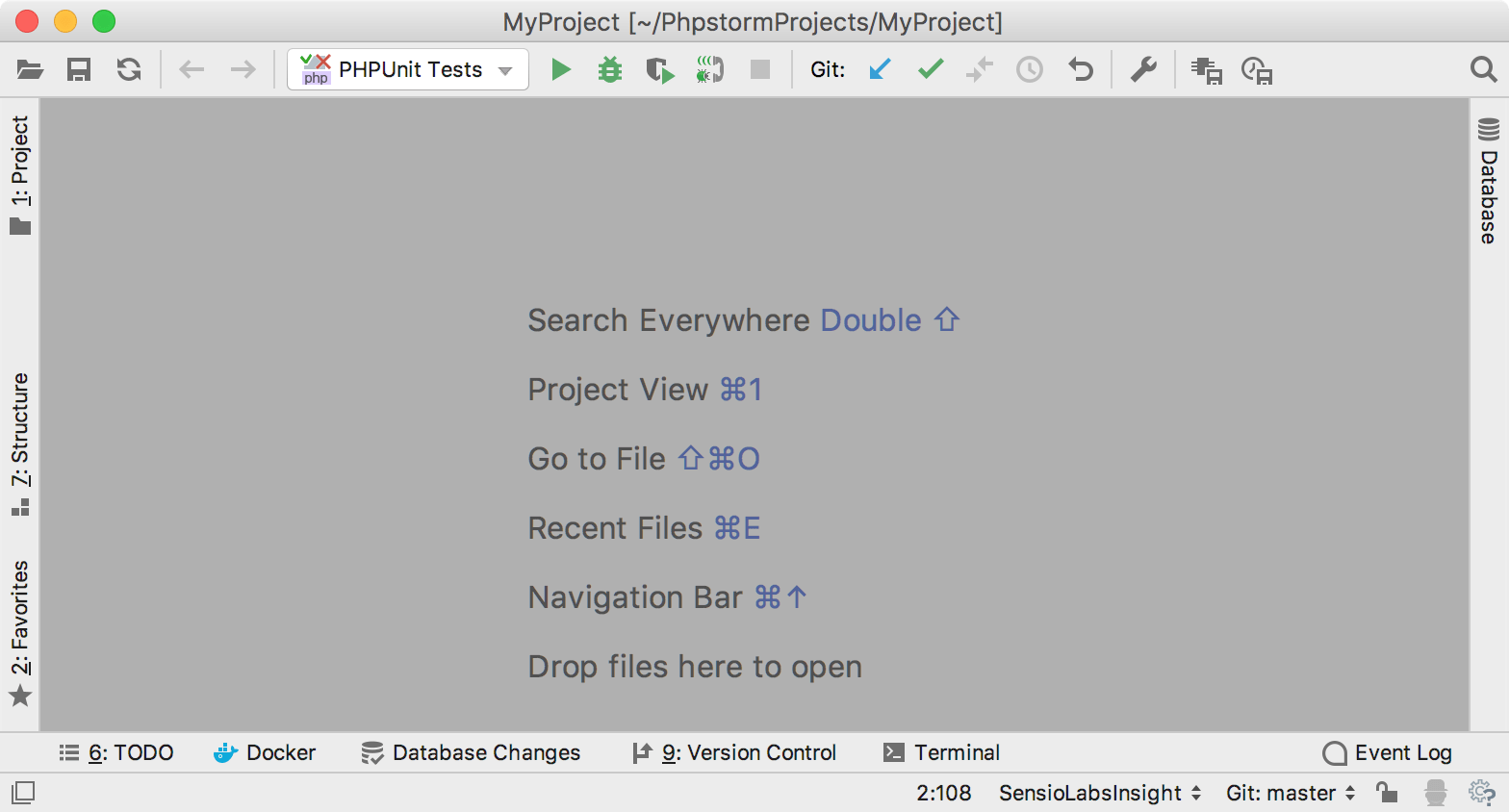
如果工具窗口栏被隐藏,您可以通过将鼠标悬停在左下角的相应图标上来打开任何工具窗口:
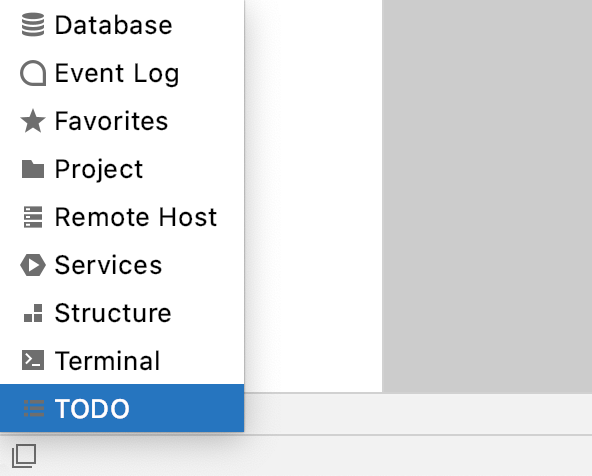
如果您想让工具窗口栏暂时可见,您可以按Alt两次并按住它。
如果您不想使用鼠标,您可以随时通过按分配给它的快捷方式切换到任何工具栏。要记住的最重要的快捷方式是:
项目:Alt+1
提交:Alt+9
终端:Alt+F12
关于工具窗口的另一件事是您可以拖动、固定、取消固定、附加和分离它们:
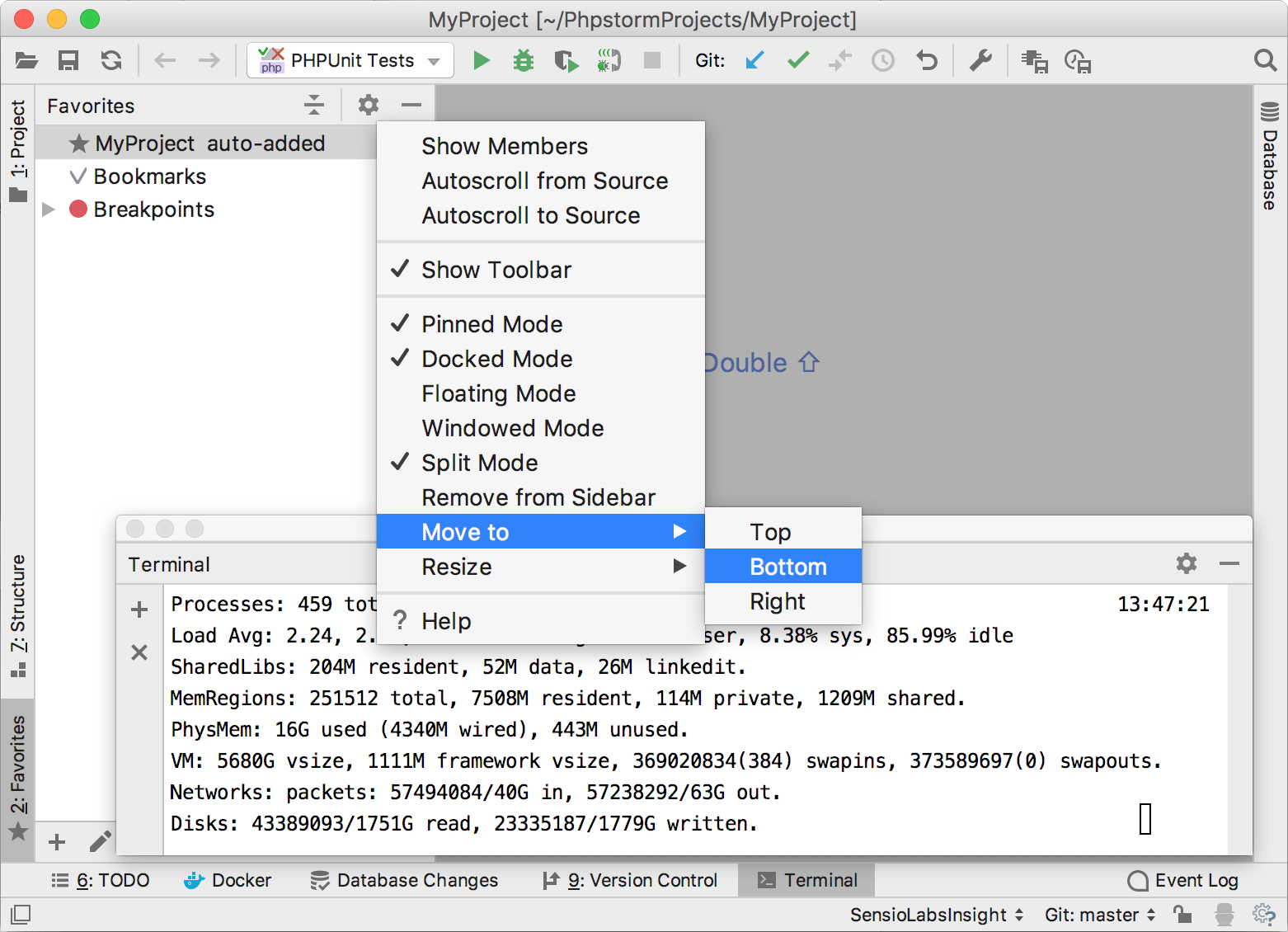
为了帮助存储/恢复工具窗口布局,有两个有用的命令:
(也可通过Shift+F12)
多个窗口
PhpStorm中的Windows 管理与Eclipse略有不同。您不能在一个项目中打开多个窗口,但您可以将任意数量的编辑器选项卡分离到单独的窗口中。
始终选择打开的文件
默认情况下,当您在编辑器选项卡之间切换时, PhpStorm不会更改项目工具窗口中的选择。但是,您可以在工具窗口设置中启用它:
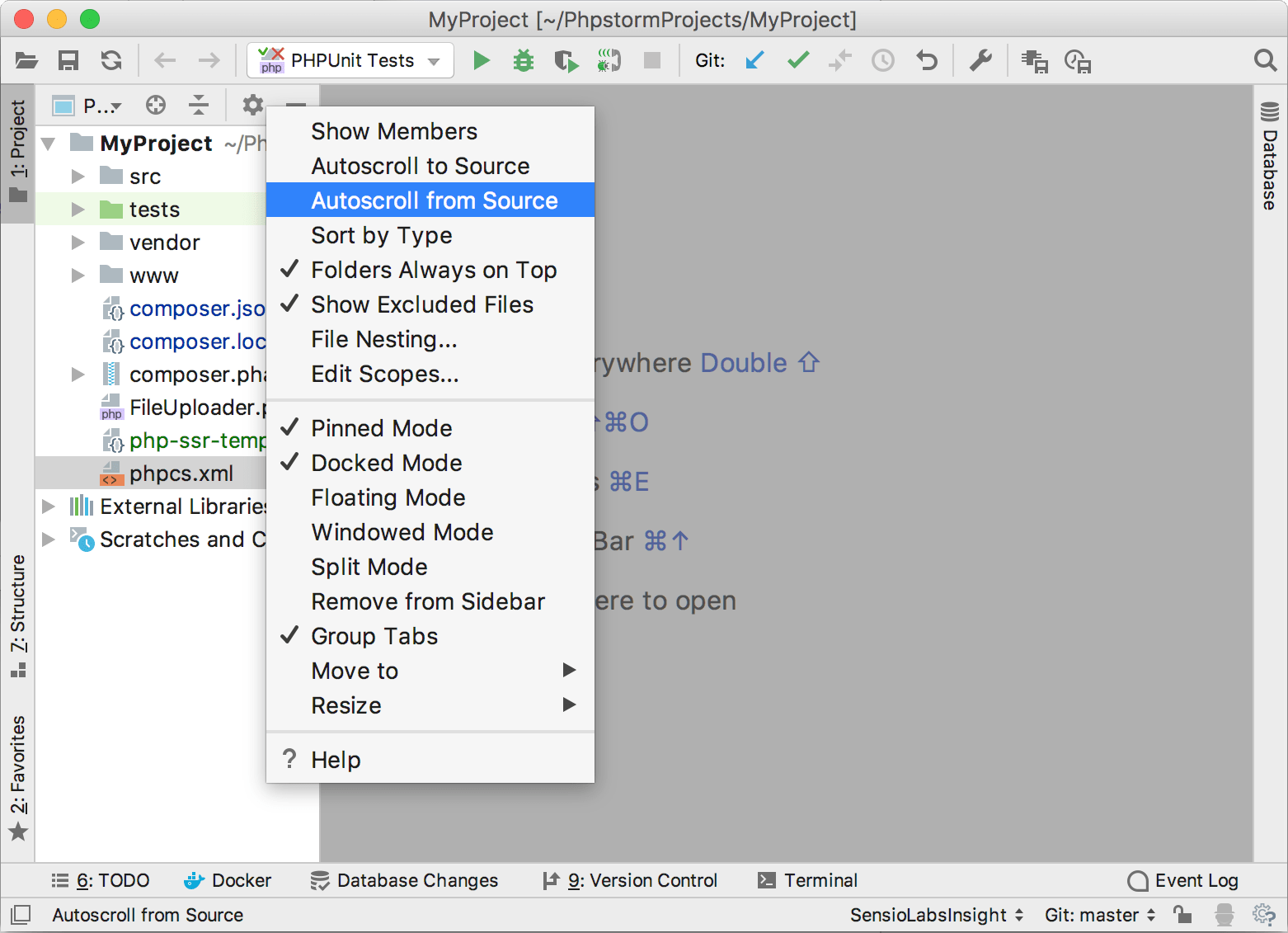
一般工作流程
没有“保存”按钮
PhpStorm没有保存按钮。由于在PhpStorm中您可以撤消重构并从Local History恢复更改,因此要求您每次都保存更改是没有意义的。
尽管如此,值得知道的是,物理保存到磁盘是由某些事件触发的,包括编译、关闭文件、将焦点从 IDE 中切换出来等等。更改此行为。:
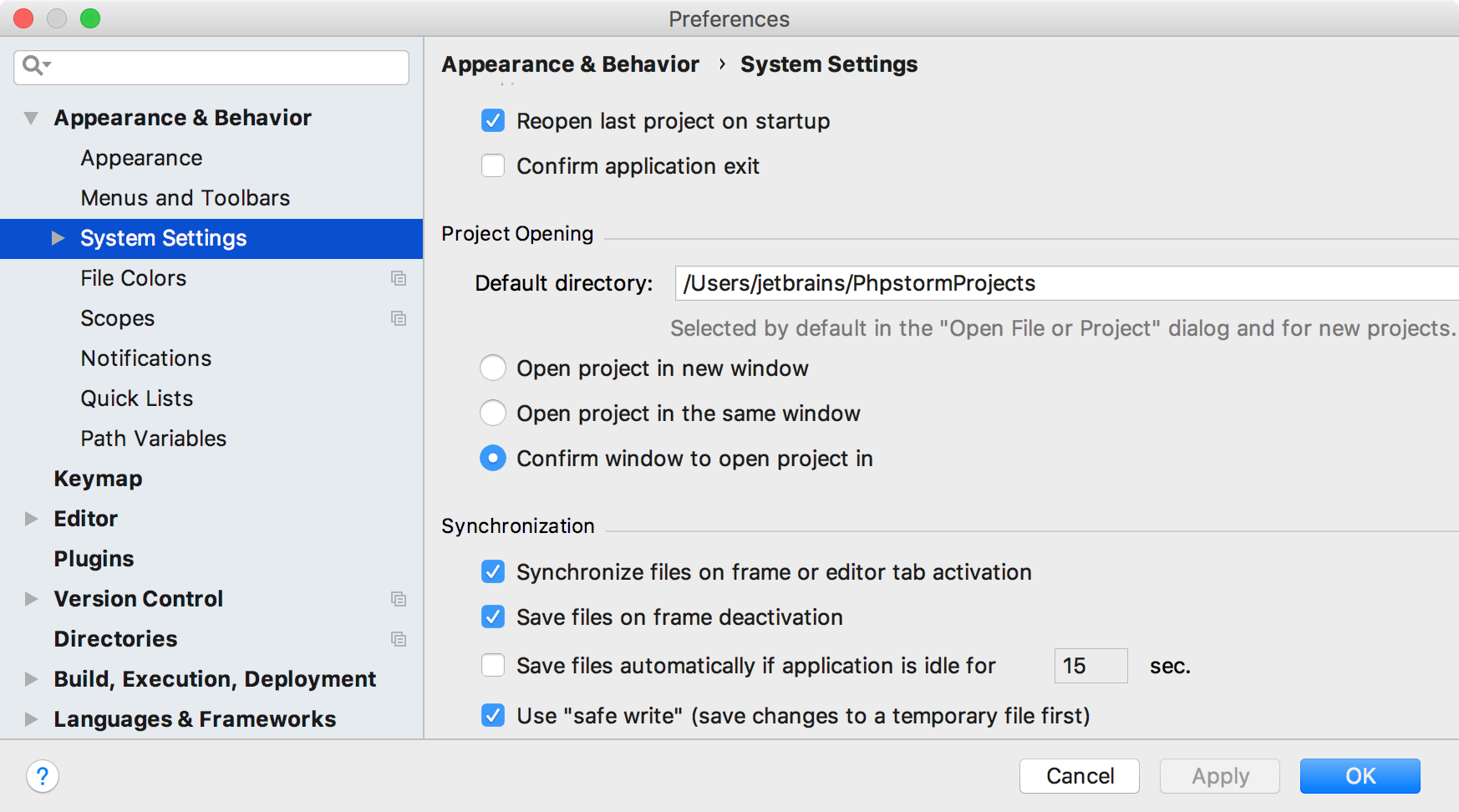
保存操作
如果您是一位经验丰富的 Eclipse 用户,那么您熟悉保存操作:保存时自动触发的操作,例如重新格式化代码、组织导入等。
PhpStorm 还具有保存操作,您可以在。
最重要的是,PhpStorm 让您在提交时自动运行相应的操作:
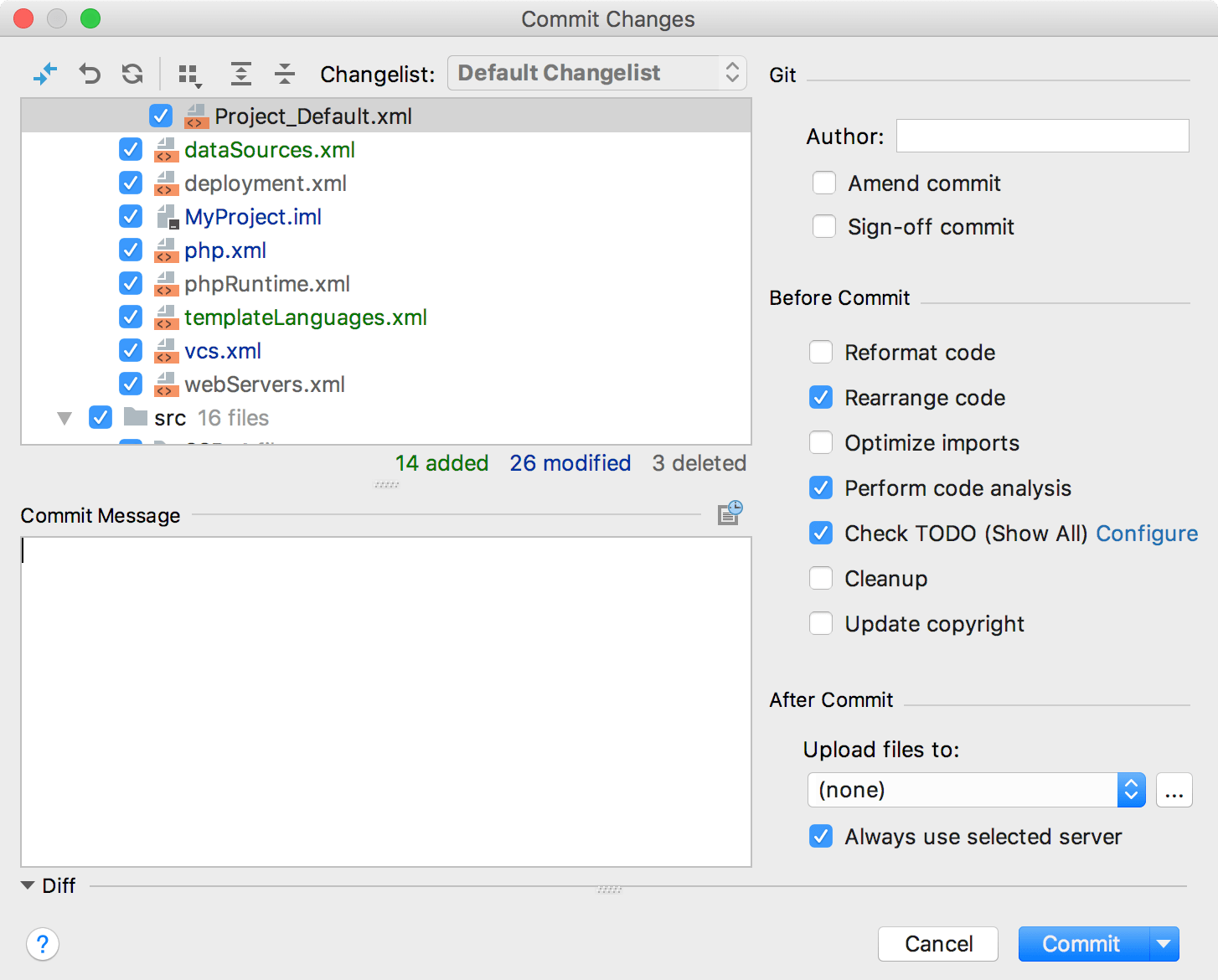
或手动:
Ctrl+Alt+L
Ctrl+Alt+O
捷径
PhpStorm快捷方式与Eclipse中的快捷方式完全不同。
下表显示了顶级Eclipse操作(及其快捷方式)如何映射到PhpStorm(您可能希望将其打印出来以便随时使用)。
蚀 | PhpStorm | ||
|---|---|---|---|
行动 | 捷径 | 行动 | 捷径 |
代码完成 | Ctrl+Space | 基本完成 | Ctrl+Space |
- | - | 类型匹配完成 | Ctrl+Shift+Space |
- | - | 语句完成 | Ctrl+Shift+Enter |
快速访问 | Ctrl+3 | 到处搜索 | 双倍的Shift |
最大化活动视图或编辑器 | Ctrl+M | 隐藏所有工具窗口 | Ctrl+Shift+F12 |
开放式 | Ctrl+Shift+T | 导航到班级 | Ctrl+N |
开放资源 | Ctrl+Shift+R | 导航到文件 | Ctrl+Shift+N |
- | - | 导航到符号 | Ctrl+Alt+Shift+N |
下一个视图 | Ctrl+F7 | - | - |
- | - | 最近的文件 | Ctrl+E |
快速大纲 | Ctrl+O | 文件结构 | Ctrl+F12 |
移动线 | Alt+Up/Down | 移动线 | Alt+Shift+Up/Alt+Shift+Down |
删除行 | Ctrl+D | 删除行 | Ctrl+Y |
快速解决 | Ctrl+1 | 显示意图动作 | Alt+Enter |
快速切换编辑器 | Ctrl+E | 切换器 | Ctrl+Shift+Tab |
- | - | 最近的文件 | Ctrl+E |
快速层次结构 | Ctrl+T | 导航到类型层次结构 | Ctrl+H |
- | - | 导航到方法层次结构 | Ctrl+Shift+H |
- | - | 显示 UML 弹出窗口 | Ctrl+Alt+U |
上次编辑位置 | Ctrl+Q | 上次编辑位置 | Ctrl+Shift+Backspace |
下一位编辑 | Ctrl+F6 | 选择下一个标签 | Alt+Right |
跑步 | Ctrl+Shift+F11 | 跑步 | Shift+F10 |
调试 | Ctrl+F11 | 调试 | Shift+F9 |
正确的缩进 | Ctrl+I | 自动缩进行 | Ctrl+Alt+I |
格式 | Ctrl+Shift+F | 重新格式化代码 | Ctrl+Alt+L |
环绕 | Ctrl+Alt+Z | 环绕 | Ctrl+Alt+T |
- | - | 使用实时模板环绕 | Ctrl+Alt+J |
公开声明 | F3 | 导航到声明 | Ctrl+B |
- | - | 快速定义 | Ctrl+Shift+I |
开放类型层次结构 | F4 | 导航到类型层次结构 | Ctrl+H |
- | - | 显示 UML 弹出窗口 | Ctrl+Alt+U |
工作区中的引用 | Ctrl+Shift+G | 查找用法 | Alt+F7 |
- | - | 显示用法 | Ctrl+Alt+F7 |
- | - | 查找使用设置 | Ctrl+Alt+Shift+F7 |
打开搜索对话框 | Ctrl+H | 在文件中查找 | Ctrl+Shift+F |
文件中出现 | Alt+Ctrl+U | 突出显示文件中的用法 | Ctrl+Shift+F7 |
复制行 | Ctrl+Alt+Down | 重复行 | Ctrl+D |
提取局部变量 | Ctrl+Alt+L | 提取变量 | Ctrl+Alt+V |
分配到字段 | Ctrl+2/Ctrl+F | 提取字段 | Ctrl+Alt+F |
显示重构快捷菜单 | Ctrl+Alt+T | 重构这个 | Ctrl+Alt+Shift+T |
改名 | Ctrl+Alt+R | 改名 | Shift+F6 |
去线 | Ctrl+L | 导航到线路 | Ctrl+G |
结构化选择 | Alt+Shift+Up/Alt+Shift+Down | 在插入符号处选择单词 | Ctrl+W/Ctrl+Shift+W |
找下一个 | Ctrl+J | 找下一个 | F3 |
显示 | Ctrl+Alt+W | 选择在 | Alt+F1 |
后退 | Ctrl+[ | 后退 | Ctrl+Alt+Left |
向前 | Ctrl+] | 向前 | Ctrl+Alt+Right |
Eclipse 键盘映射
对于不想学习新快捷键的Eclipse用户,PhpStorm提供了Eclipse键盘映射,它非常模仿其快捷键:
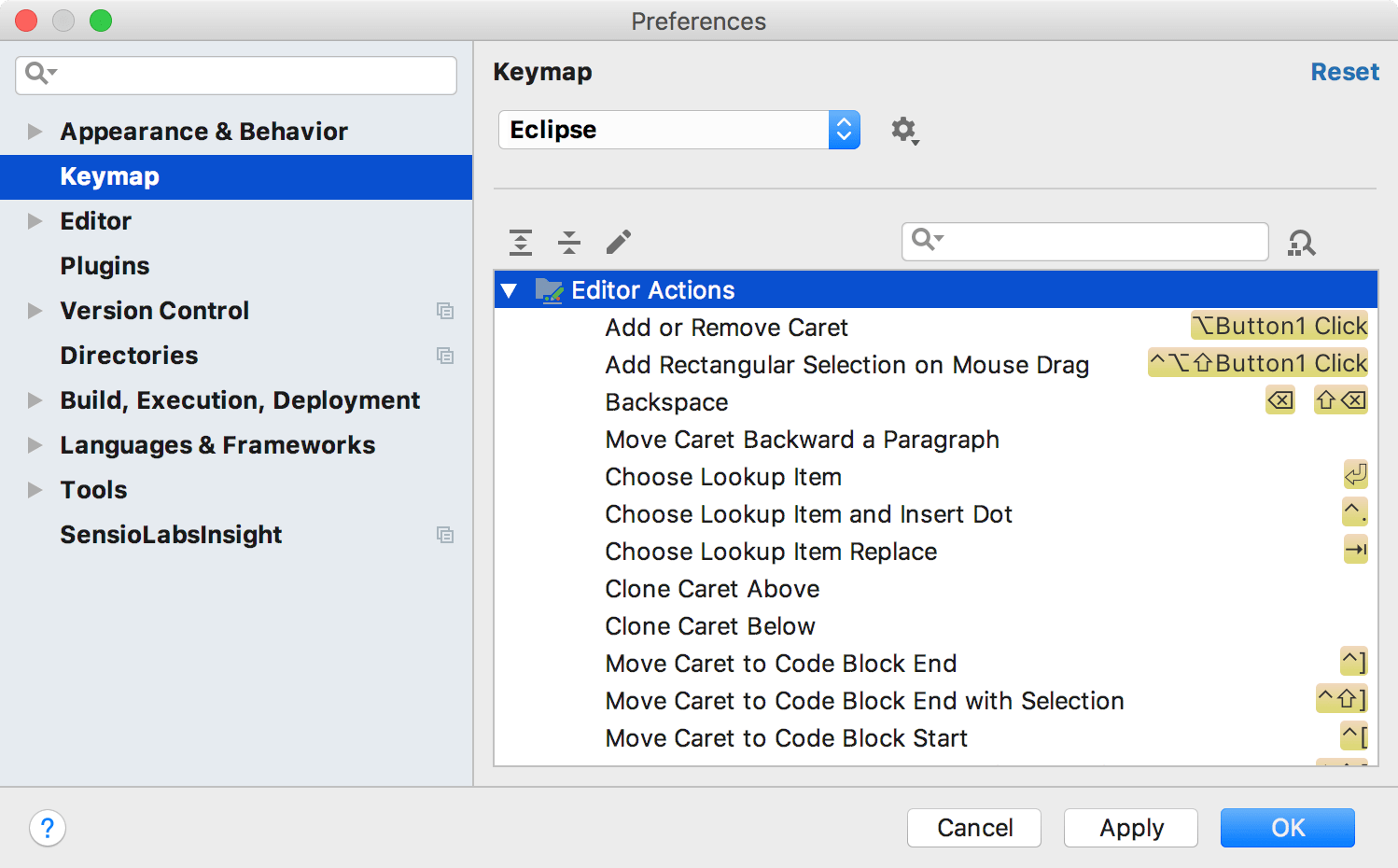
寻找行动
当您不知道某些操作的快捷方式时,请尝试使用通过 提供的查找操作功能Ctrl+Shift+A。开始输入以通过名称查找操作、查看其快捷方式或调用它:
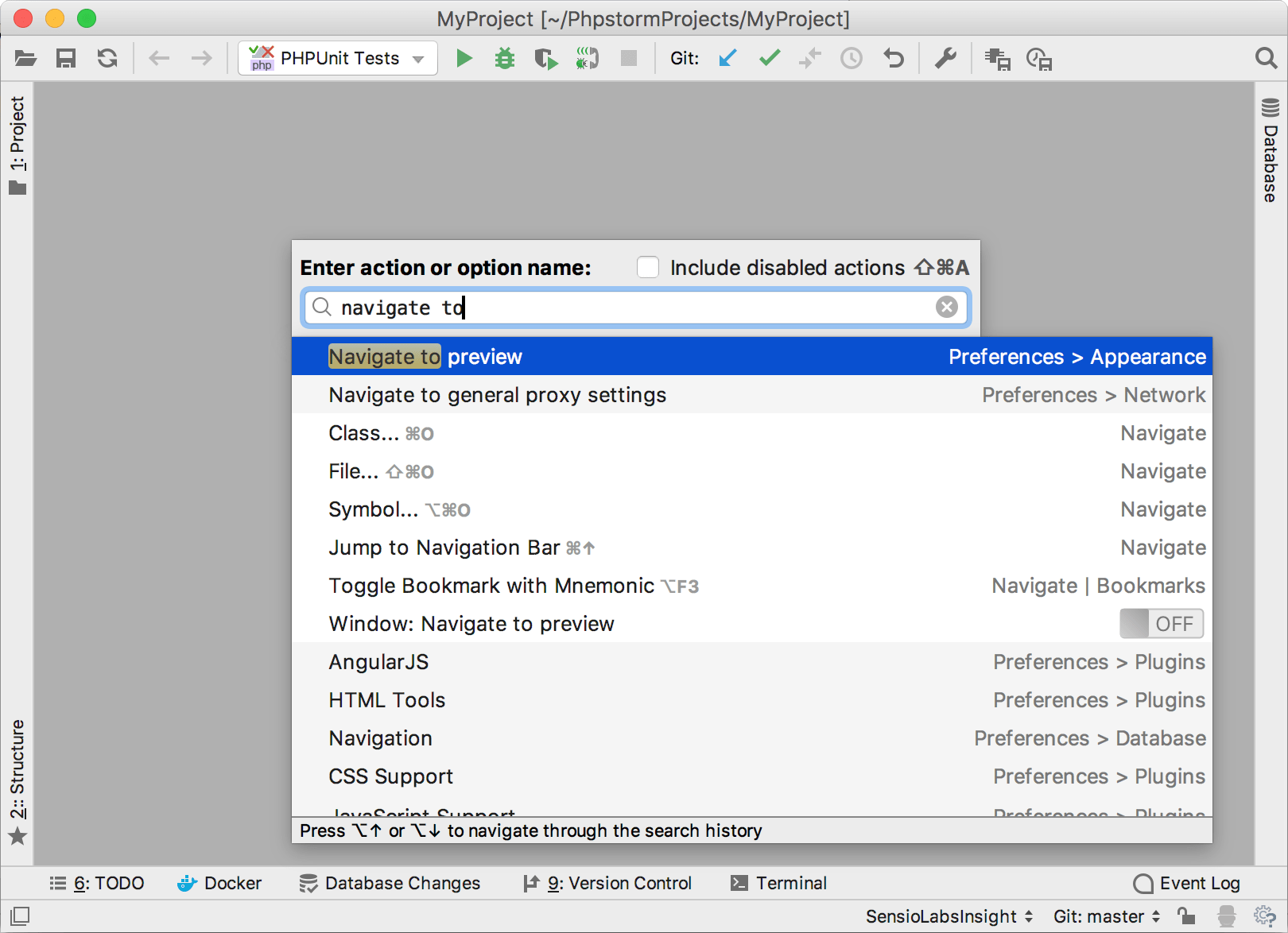
编码协助
Eclipse和PhpStorm都提供编码辅助功能,例如代码完成、代码生成、快速修复、实时模板等。
快速修复
要在PhpStorm中应用快速修复,请按Alt+Enter:
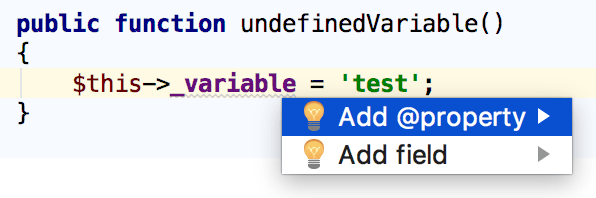
所有快速修复都基于:
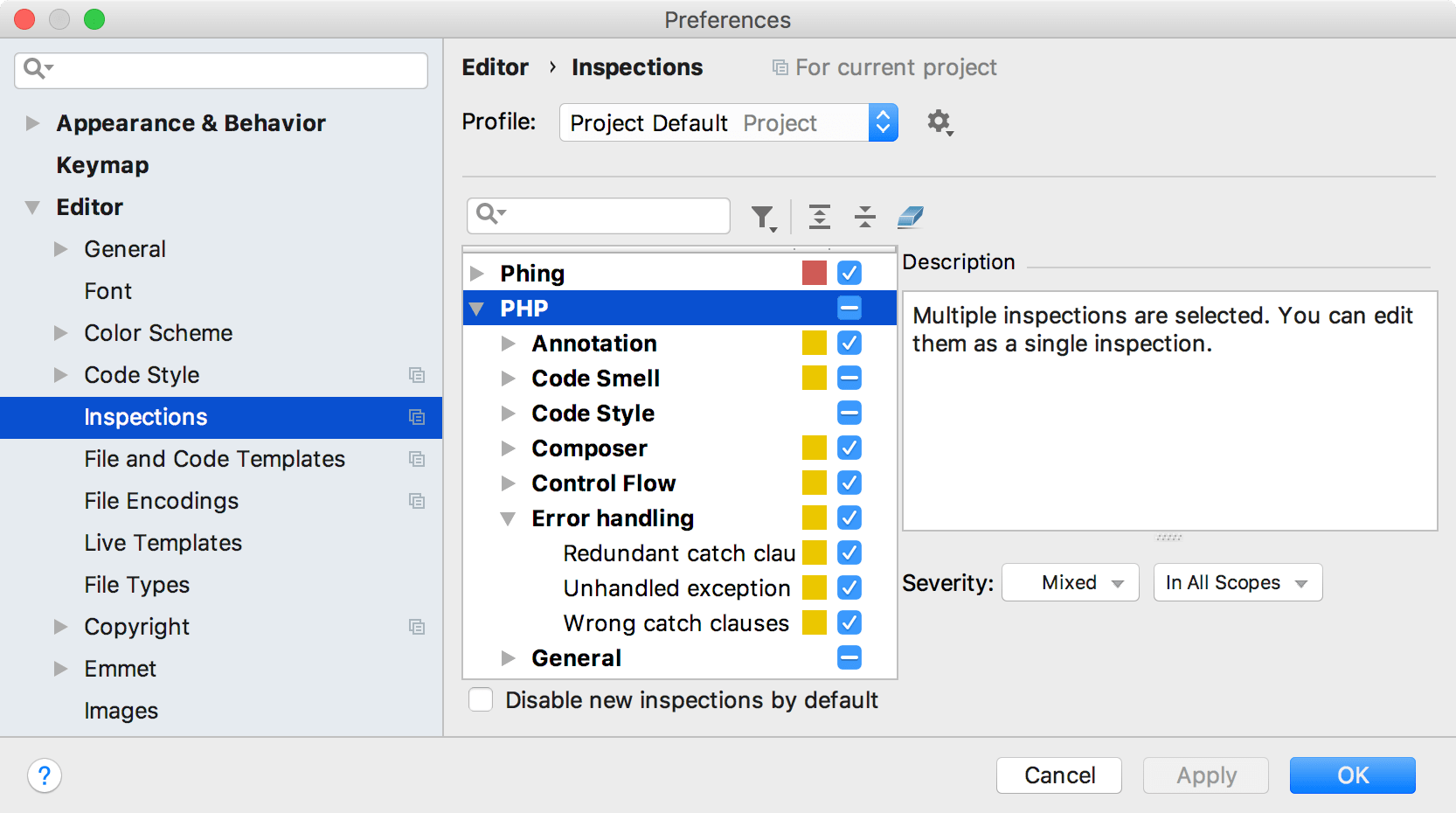
如果您想一次将快速修复应用到多个位置(即整个文件夹、模块甚至项目),您可以通过或通过:
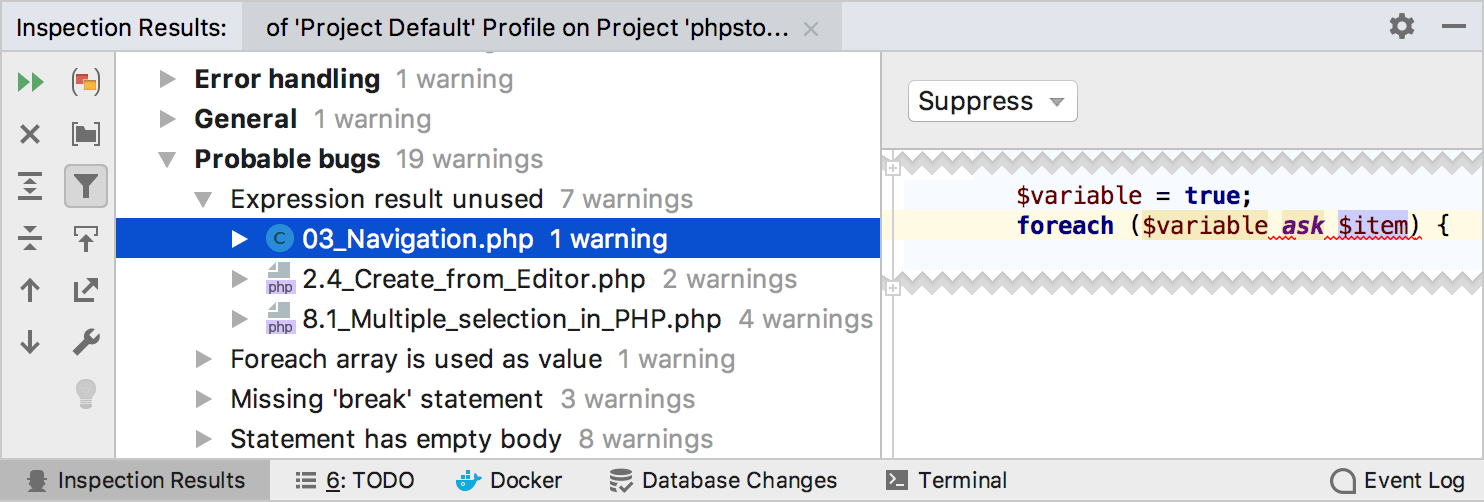
除了直接的问题,PhpStorm还可以识别可以通过所谓的意图改进或优化的代码结构(也可用于Alt+Enter):
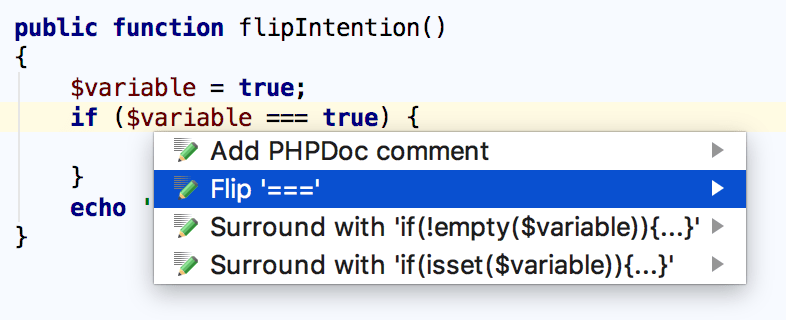
蚀 | PhpStorm | ||
|---|---|---|---|
行动 | 捷径 | 行动 | 捷径 |
快速解决 | Ctrl+1 | 显示意图动作 | Alt+Enter |
生成代码
生成代码的关键操作是,可通过Alt+Insert:

代码完成
PhpStorm提供了几种不同类型的代码完成,其中包括:
基本完成
第二次基本完成
类型匹配完成
第二个类型匹配完成
语句完成
默认情况下,PhpStorm不显示所选项目的文档弹出窗口,但您可以在:
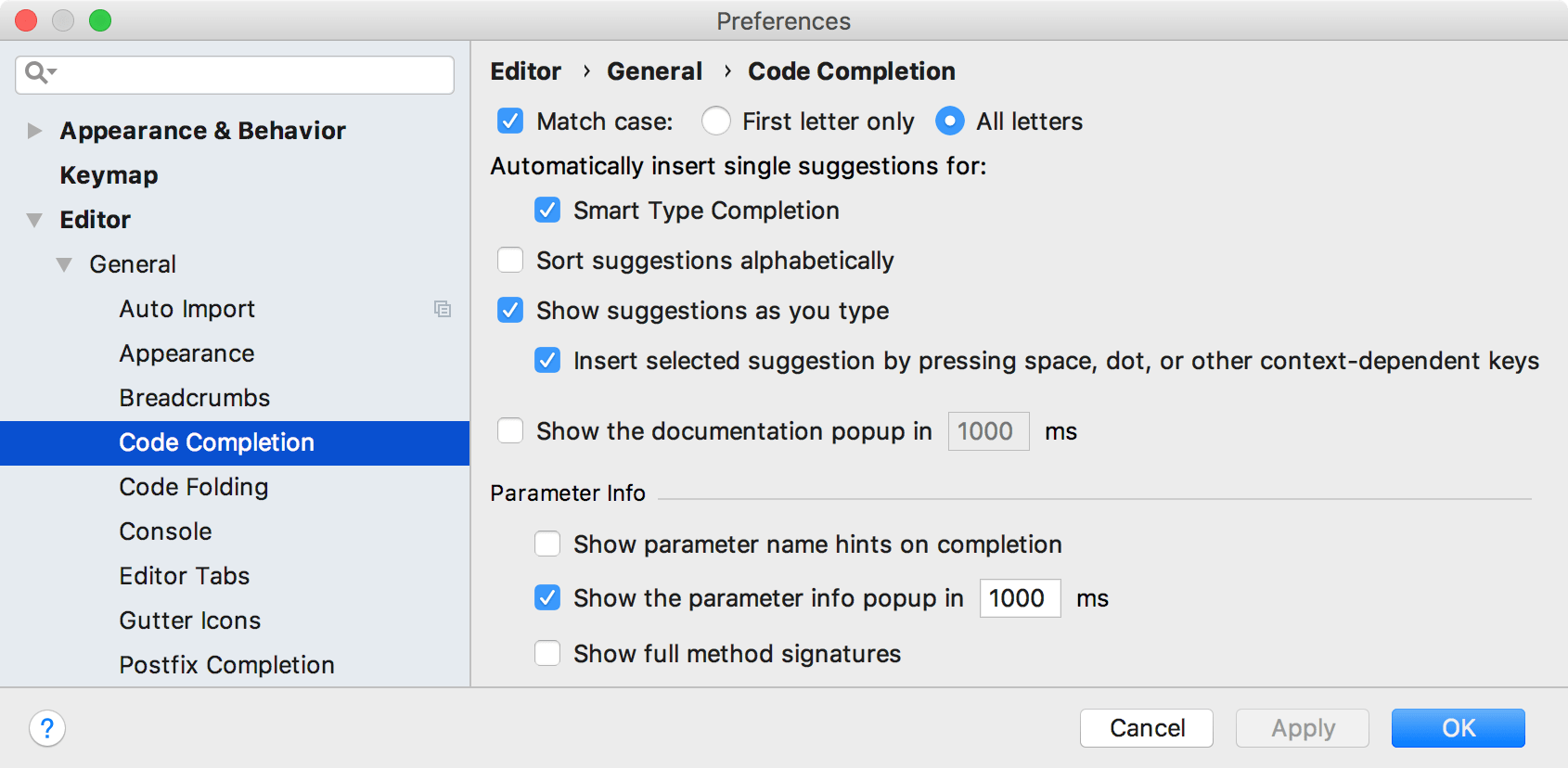
如果您不想启用此选项,您可以Ctrl+Q在需要时手动调用此弹出窗口:
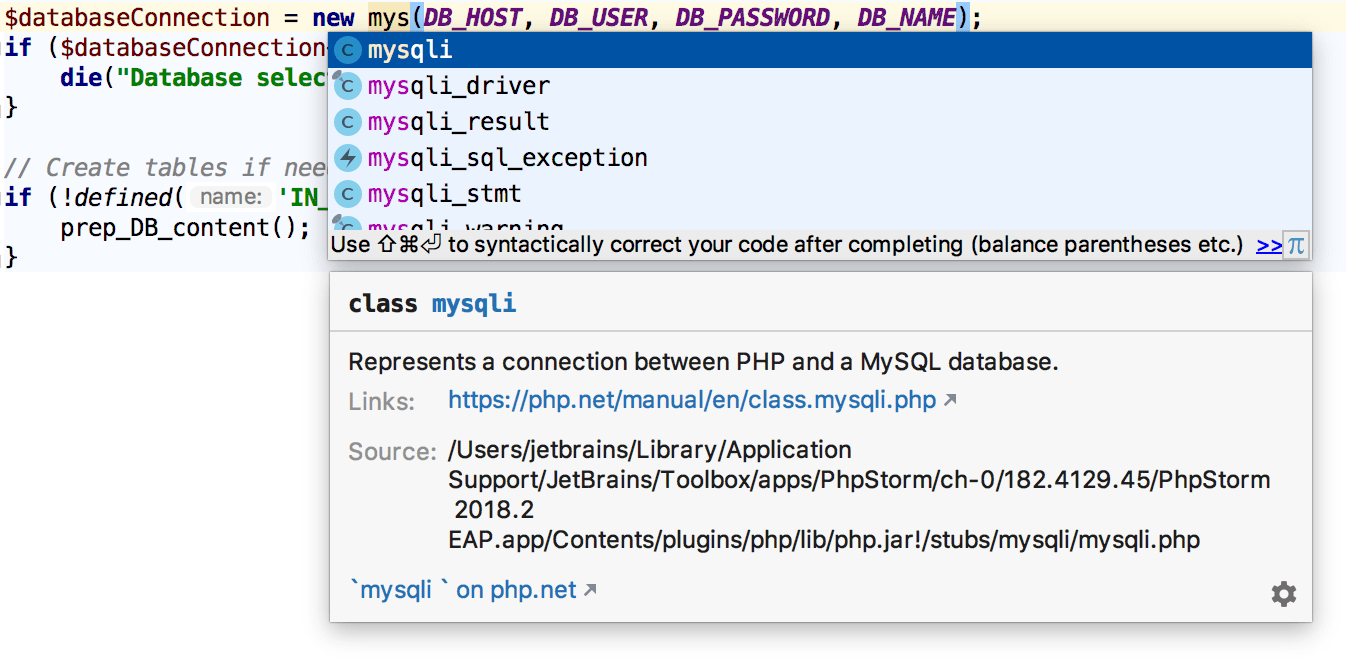
当插入符号在方法或构造函数的括号内时,您可以通过调用Parameter Info来获取有关参数的信息Ctrl+P:

蚀 | PhpStorm | ||
|---|---|---|---|
行动 | 捷径 | 行动 | 捷径 |
代码完成 | Ctrl+Space | 基本完成 | Ctrl+Space |
- | - | 类型匹配完成 | Ctrl+Shift+Space |
- | - | 语句完成 | Ctrl+Shift+Enter |
模板
在 PhpStorm 中,实时模板可让您将常用结构插入源代码。
缩写 | 扩展到... |
|---|---|
|
要求 ””;
|
|
公共静态函数 () { }
|
|
foreach (as $item) { }
|
|
回声“”;
|
可用模板的列表可以在。在那里,您还可以添加自己的模板或修改任何现有的模板。
后缀模板
除了“常规”模板,PhpStorm还提供所谓的后缀模板。当您想将模板应用到已键入的表达式时,它们很有用。例如,键入变量名称,添加null并按Tab。PhpStorm会将您的表达式转换为if (...==null){...}语句。
要查看可用后缀模板的完整列表,请转到。
使用实时模板环绕
带有模板的环绕是另一个与实时模板类似的附加功能,但可以使用Ctrl+Alt+J.
要使用模板定义您自己的环绕声,请转到并$SELECTION$在模板文本中使用:
导航
下表粗略地映射了Eclipse中可用的导航操作与PhpStorm中的导航操作:
蚀 | PhpStorm | ||
|---|---|---|---|
行动 | 捷径 | 行动 | 捷径 |
快速访问 | Ctrl+3 | 到处搜索 | 双倍的Shift |
开放式 | Ctrl+Shift+T | 导航到班级 | Ctrl+N |
开放资源 | Ctrl+Shift+R | 导航到文件 | Ctrl+Shift+N |
- | - | 导航到符号 | Ctrl+Alt+Shift+N |
快速切换编辑器 | Ctrl+E | 切换器 | Ctrl+Tab |
- | - | 最近的文件 | Ctrl+E |
公开声明 | F3 | 导航到声明 | Ctrl+B |
开放类型层次结构 | F4 | 导航到类型层次结构 | Ctrl+H |
- | - | 显示 UML 弹出窗口 | Ctrl+Alt+U |
快速大纲 | Ctrl+O | 文件结构 | Ctrl+F12 |
后退 | Ctrl+[ | 后退 | Ctrl+Alt+Left |
向前 | Ctrl+] | 向前 | Ctrl+Alt+Right |
重构
下表映射了Eclipse中最常见重构的快捷方式与PhpStorm中的快捷方式:
蚀 | PhpStorm | ||
|---|---|---|---|
行动 | 捷径 | 行动 | 捷径 |
提取局部变量 | Ctrl+Alt+L | 提取变量 | Ctrl+Alt+V |
分配到字段 | Ctrl+2 | 提取字段 | Ctrl+Alt+F |
显示重构快捷菜单 | Alt+Shift+T | 重构这个 | Ctrl+Alt+Shift+T |
改名 | Ctrl+Alt+R | 改名 | Shift+F6 |
撤消
有时,重构可能会影响项目中的许多文件。PhpStorm不仅负责安全地应用更改,还允许您还原它们。要撤消上一次重构,请将焦点切换到Project 工具窗口并按Ctrl+Z。
搜索
下面是最常见的搜索操作和快捷方式的地图:
蚀 | PhpStorm | ||
|---|---|---|---|
行动 | 捷径 | 行动 | 捷径 |
打开搜索对话框 | Ctrl+H | 在文件中查找 | Ctrl+Shift+F |
工作区中的引用 | Ctrl+Shift+G | 查找用法 | Alt+F7 |
- | - | 显示用法 | Ctrl+Alt+F7 |
- | - | 查找使用设置 | Ctrl+Alt+Shift+F7 |
文件中出现 | Alt+Ctrl+U | 突出显示文件中的用法 | Ctrl+F7 |
代码格式
PhpStorm代码格式化规则(可通过Eclipse中的类似,但有一些细微差别。您可能需要注意默认情况下禁用使用制表符选项,缩进大小可能不同等事实。
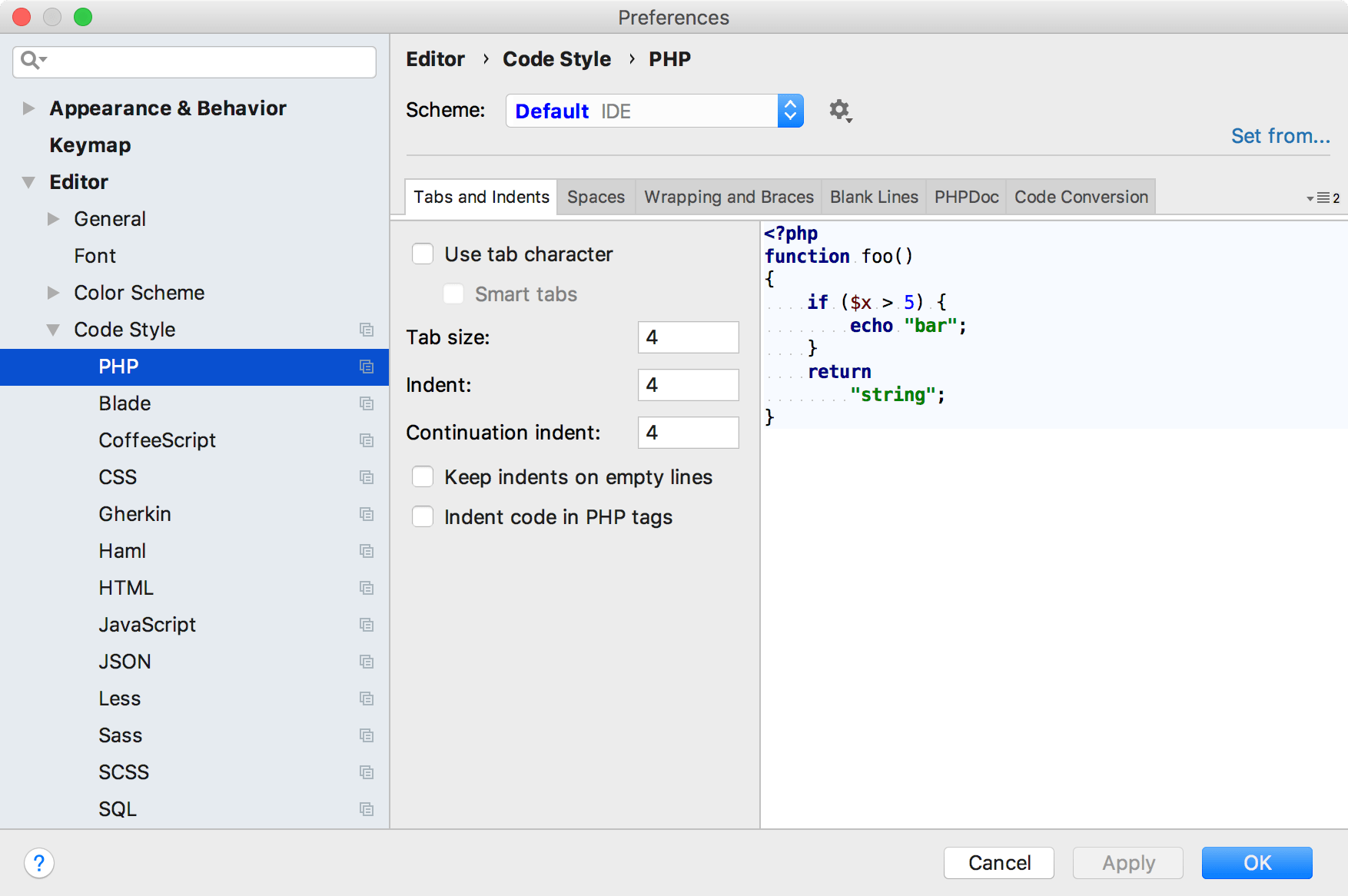
如果您想导入Eclipse格式化程序设置,请转到,单击,单击Import Scheme并选择导出的Eclipse格式化程序设置(一个 XML 文件)。
请注意, PhpStorm和Eclipse中的代码样式设置之间可能存在一些差异。例如,您不能告诉PhpStorm在之后(而不是之前)放置空间。如果您希望PhpStorm使用Eclipse格式化程序,请考虑安装Eclipse 代码格式化程序插件。
蚀 | PhpStorm | ||
|---|---|---|---|
行动 | 捷径 | 行动 | 捷径 |
格式 | Ctrl+Shift+F | 重新格式化代码 | Ctrl+Alt+L |
运行并重新加载更改
与Eclipse类似,PhpStorm也有运行/调试配置对话框,您可以从主工具栏或主菜单访问该对话框。比较相关的快捷键:
蚀 | PhpStorm | ||
|---|---|---|---|
行动 | 捷径 | 行动 | 捷径 |
跑步 | Ctrl+Shift+F11 | 跑步 | Shift+F10 |
调试 | Ctrl+F11 | 调试 | Shift+F9 |
- | - | 制作 | Ctrl+F9 |
- | - | 更新应用程序 | Ctrl+F10 |
调试
Eclipse和PhpStorm中的调试器类似,但使用不同的快捷方式:
蚀 | PhpStorm | ||
|---|---|---|---|
行动 | 捷径 | 行动 | 捷径 |
踏进 | F5 | 踏进 | F7 |
- | - | 智能步入 | Shift+F7 |
跨过去 | F6 | 跨过去 | F8 |
走出去 | F7 | 走出去 | Shift+F8 |
恢复 | F8 | 恢复 | F9 |
切换断点 | Ctrl+Shift+B | 切换断点 | Ctrl+F8 |
评估表达式 | Ctrl+Shift+I | 评估表达式 | Alt+F8 |
VCS(Git、Mercurial、Subversion、Perforce)
配置 VCS 根
当您打开位于 VCS 根目录下的项目时,PhpStorm会自动检测它并建议将此根目录添加到项目设置中。要更改与版本控制相关的项目设置(或手动添加 VCS 根),请转到Settings/Preferences | 版本控制:
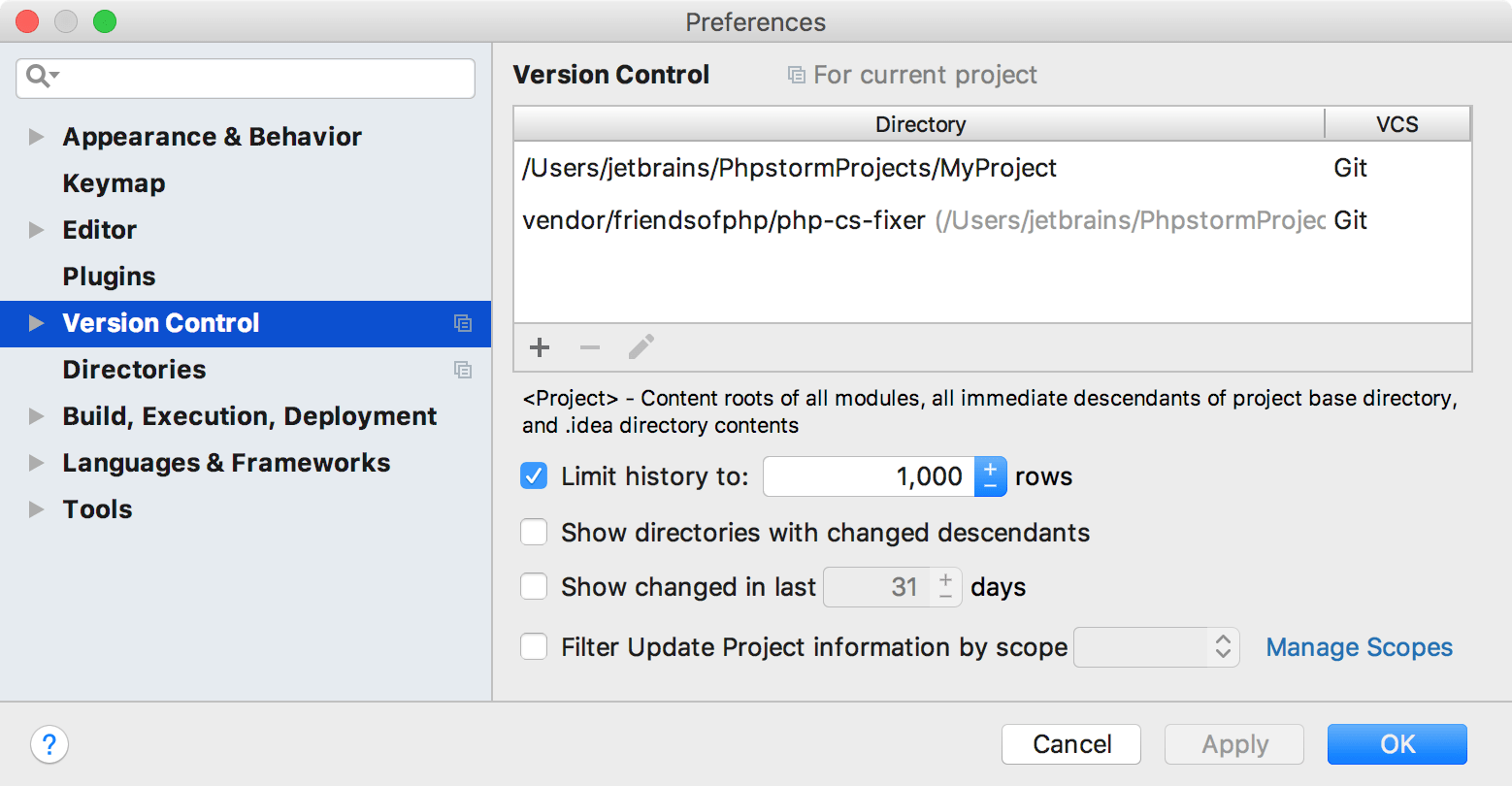
PhpStorm与多存储库项目完美配合。只需将您的项目目录映射到 VCS,IDE 将负责其余的工作。对于Git和Mercurial,IDE 甚至会为您提供同步的分支控制,以便您可以同时对多个存储库执行分支操作(有关更多详细信息,请参阅管理 Git 分支)。
编辑 VCS 设置
每个 VCS 都可能需要特定的设置,例如Git 可执行文件的路径、GitHub/Perforce 凭据等:
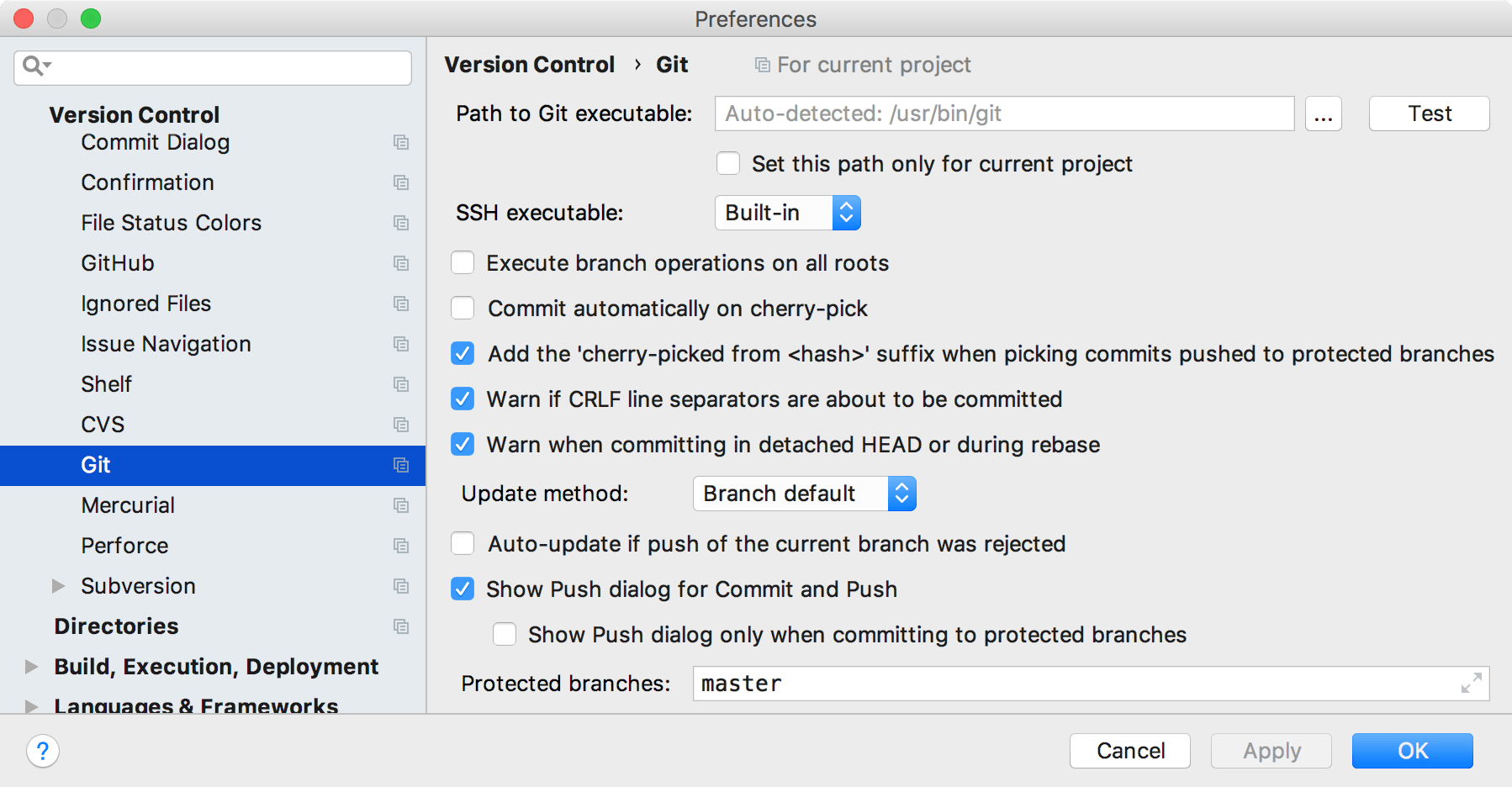
配置 VCS 设置后,您将看到 版本控制工具窗口 Alt+9。
检查项目
要从 VCS 签出项目,请在欢迎屏幕或VCS主菜单中单击从版本控制中获取。
处理本地更改
Local Changes视图显示您的本地更改: staged和unstaged。为了简化变更管理,所有变更都被组织到变更列表中。对源文件所做的任何更改都会自动包含在活动更改列表中。您可以创建新的更改列表、删除现有的更改列表(更改列表除外)以及在更改列表之间移动文件。
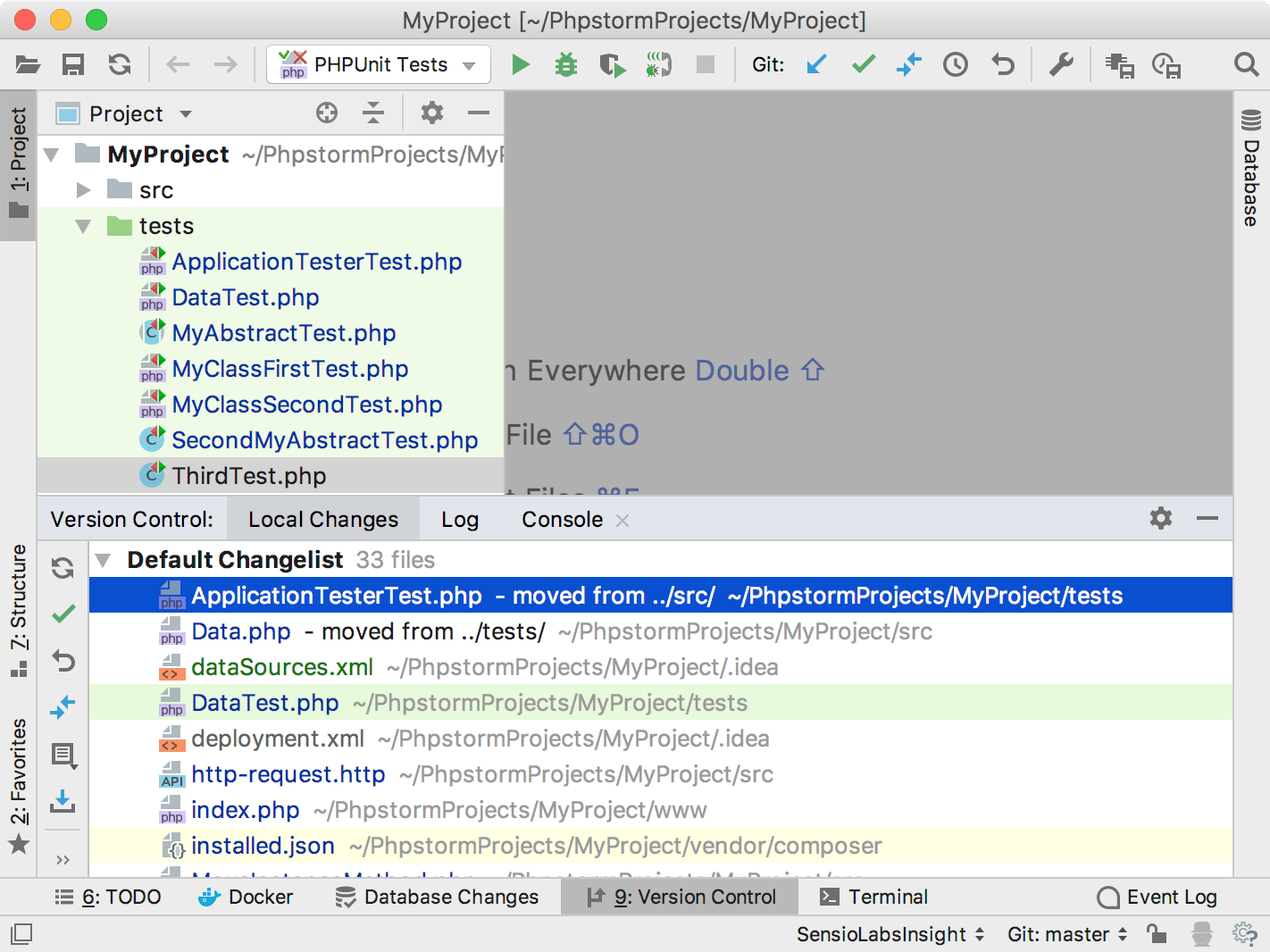
在版本控制工具窗口的本地更改选项卡或项目工具窗口中右键单击要忽略的未版本化文件或文件夹,然后选择或。Alt+9
如果您希望忽略的文件也显示在Local Changes视图中,请单击工具栏上的 并选择Show Ignored Files。
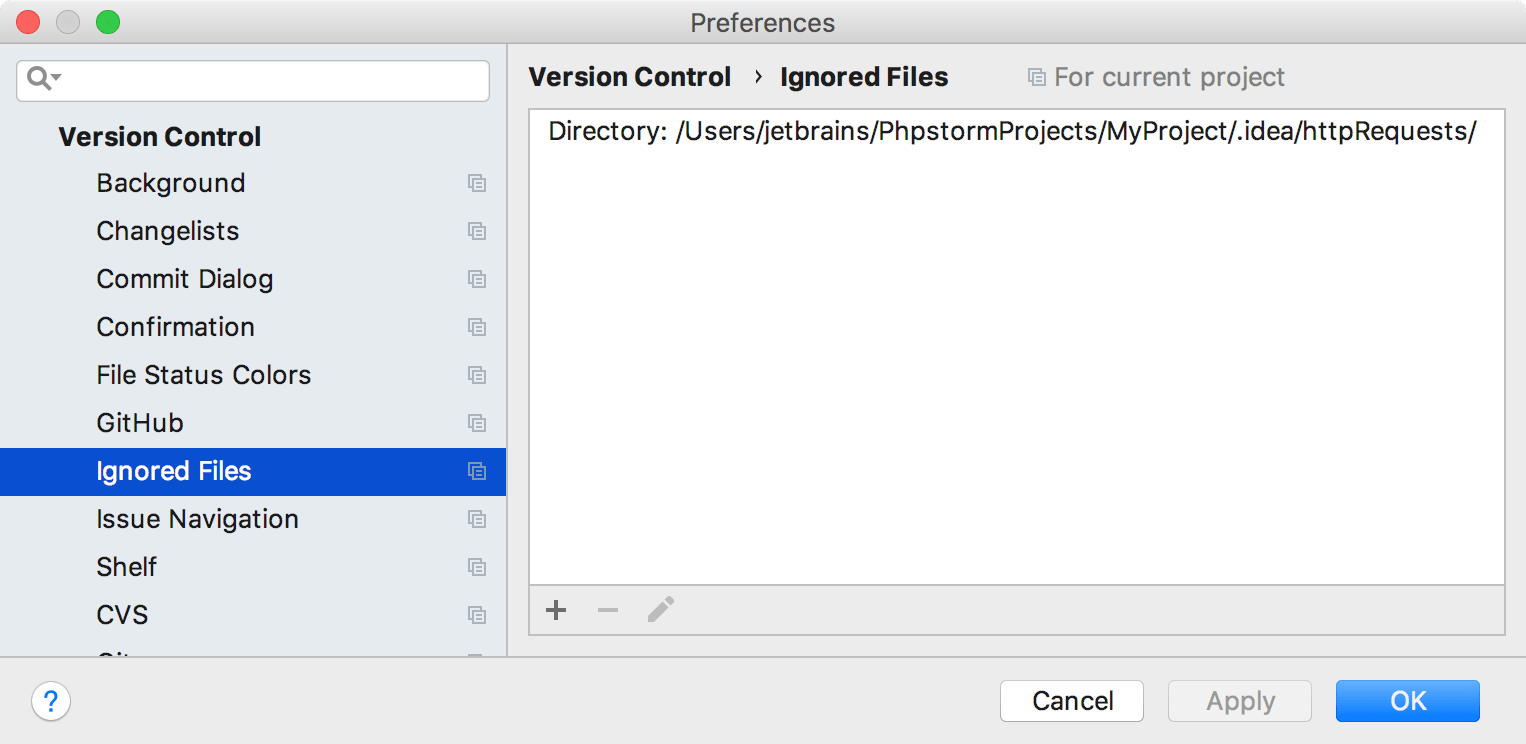
处理历史
Git工具窗口的日志选项卡可让您查看和搜索提交的历史记录。您可以按存储库、分支、用户、日期、文件夹甚至描述中的短语对提交进行排序和过滤。您可以找到特定的提交,或者只是浏览历史记录和分支树:
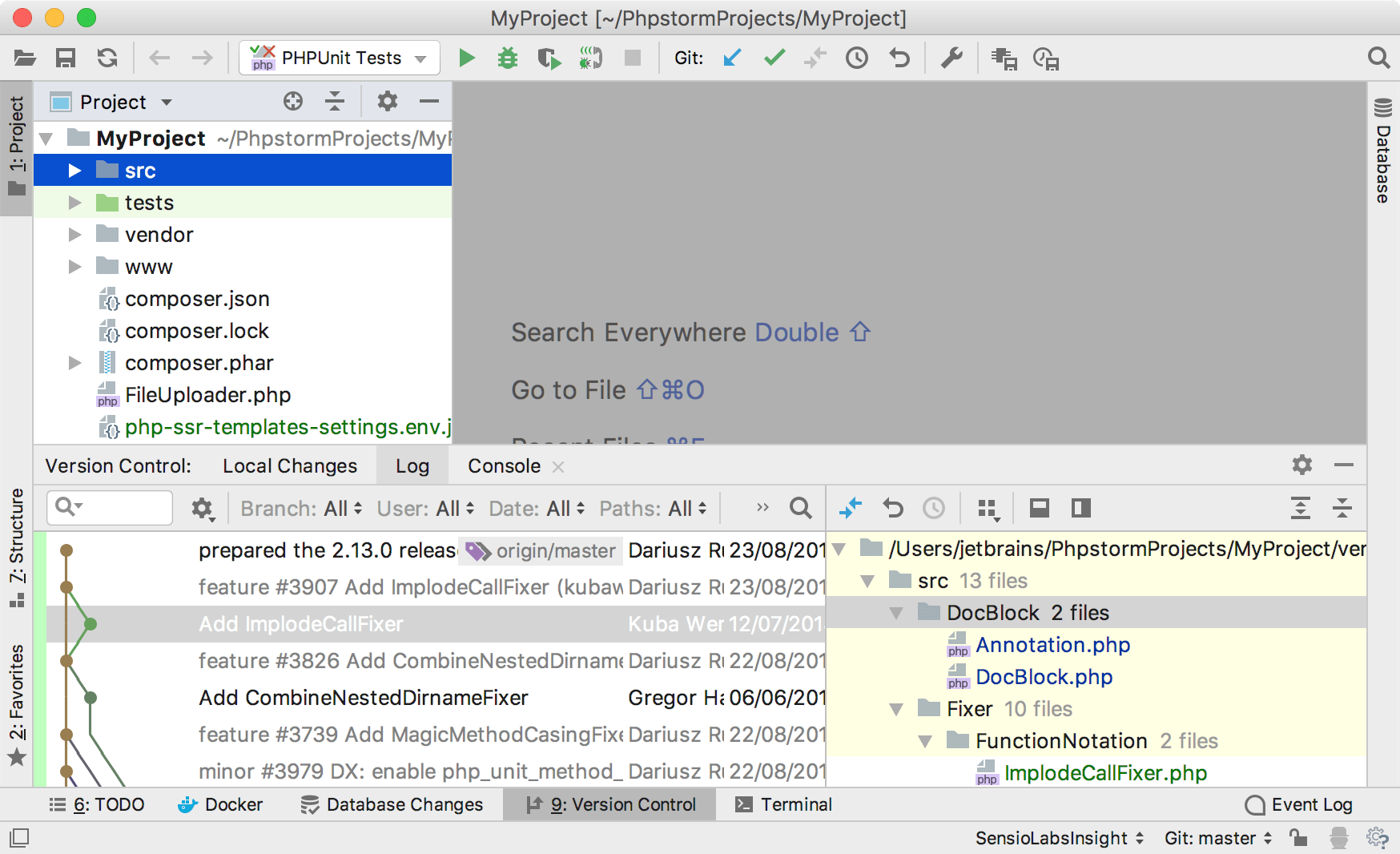
与分支机构合作
PhpStorm允许您创建、切换、合并、比较和删除分支。对于这些操作,可以使用主菜单或上下文VCS菜单中的Branches ,或者使用VCS 操作弹出窗口(您可以通过按或状态栏右侧的小部件来调用它:Alt+`
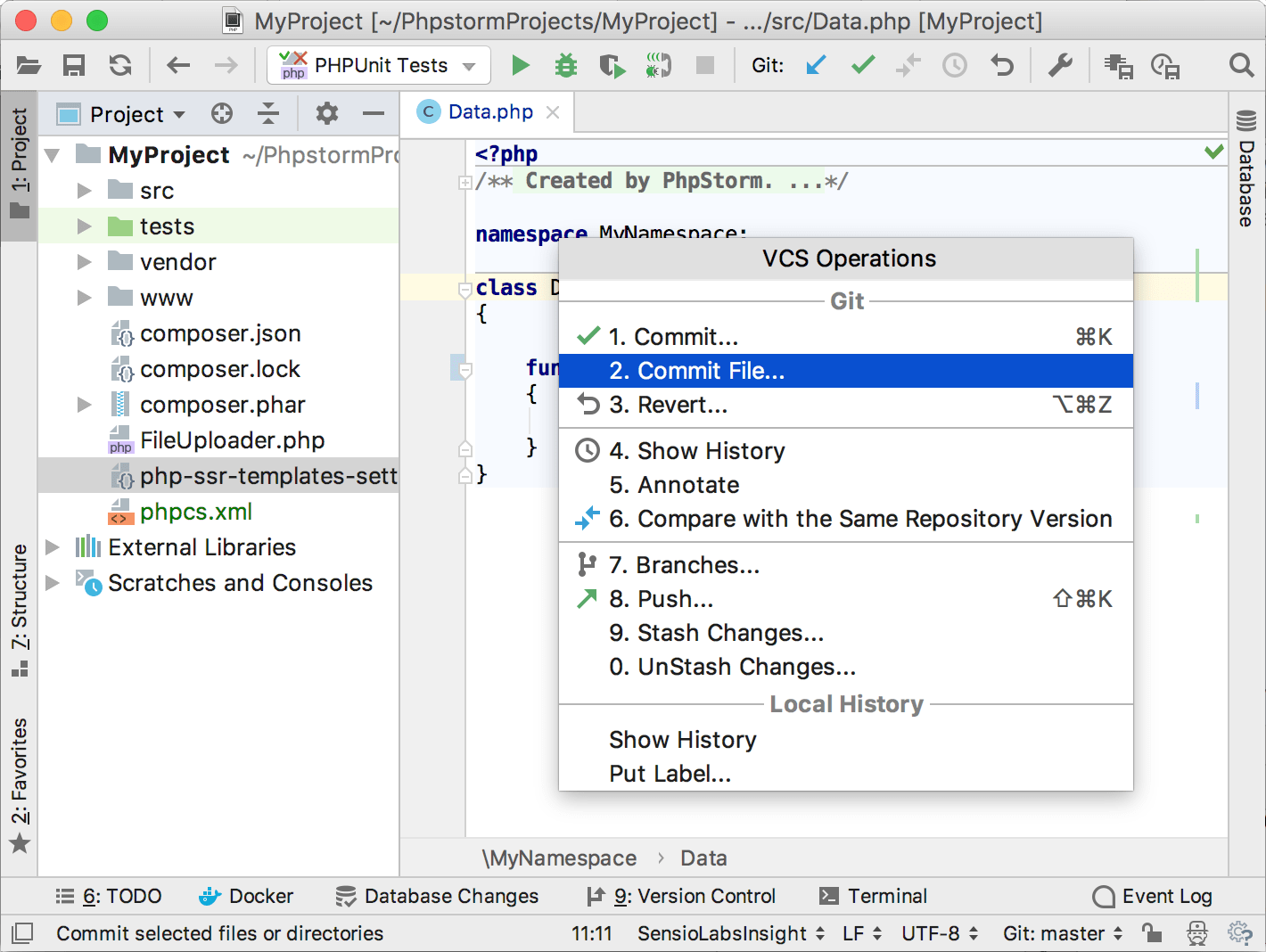
VCS 主菜单中提供了所有 VCS 操作:
行动 | 捷径 |
|---|---|
版本控制工具窗口 | Alt+9 |
VCS 操作弹出窗口 | Alt+` |
提交更改 | Ctrl+K |
更新项目 | Ctrl+T |
推送提交 | Ctrl+Shift+K |
配置PHP开发环境
许多 PhpStorm 功能在启动后无需任何配置即可使用。不过,要充分利用运行、部署和调试 PHP 应用程序的优势,请参阅以下部分: