项目工具窗口
项目 工具窗口让您可以从不同的角度查看项目并执行不同的任务,例如创建新项目(目录、文件、类等)、在编辑器中打开文件、导航到必要的代码片段以及更多的。
此工具窗口中的大多数功能都可以作为内容窗格中的上下文菜单命令并通过关联的快捷方式访问。
此外,该视图包含Scratches 和 Consoles文件夹,可让您管理创建的暂存文件、数据库控制台和扩展脚本。
意见
工具窗口有几个视图:
项目视图。此视图显示所有项目项及其依赖项(SDK 和库)。重点是目录结构,尽管也显示了包。
范围视图(项目文件、打开文件等)。这些视图显示预定义和用户定义范围的内容。在其他方面,根据当前选择的视图选项,范围视图可能类似于项目视图。
要在视图之间切换,请按Alt+Right/Alt+Left或从标题栏的列表中选择所需的视图。您还可以在单独的选项卡中显示每个视图:单击并禁用“组选项卡”选项。
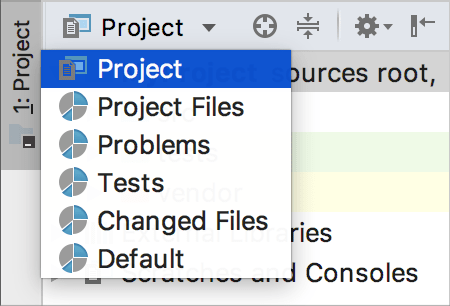
要配置视图,请使用标题栏上下文菜单中的相应选项。也可以通过单击标题栏访问必要的选项。
预览文件
有两种方法可以预览文件,而无需在单独的选项卡中打开每个文件:
使用文件预览弹出窗口 — 在 项目工具窗口中选择一个文件并按Space。
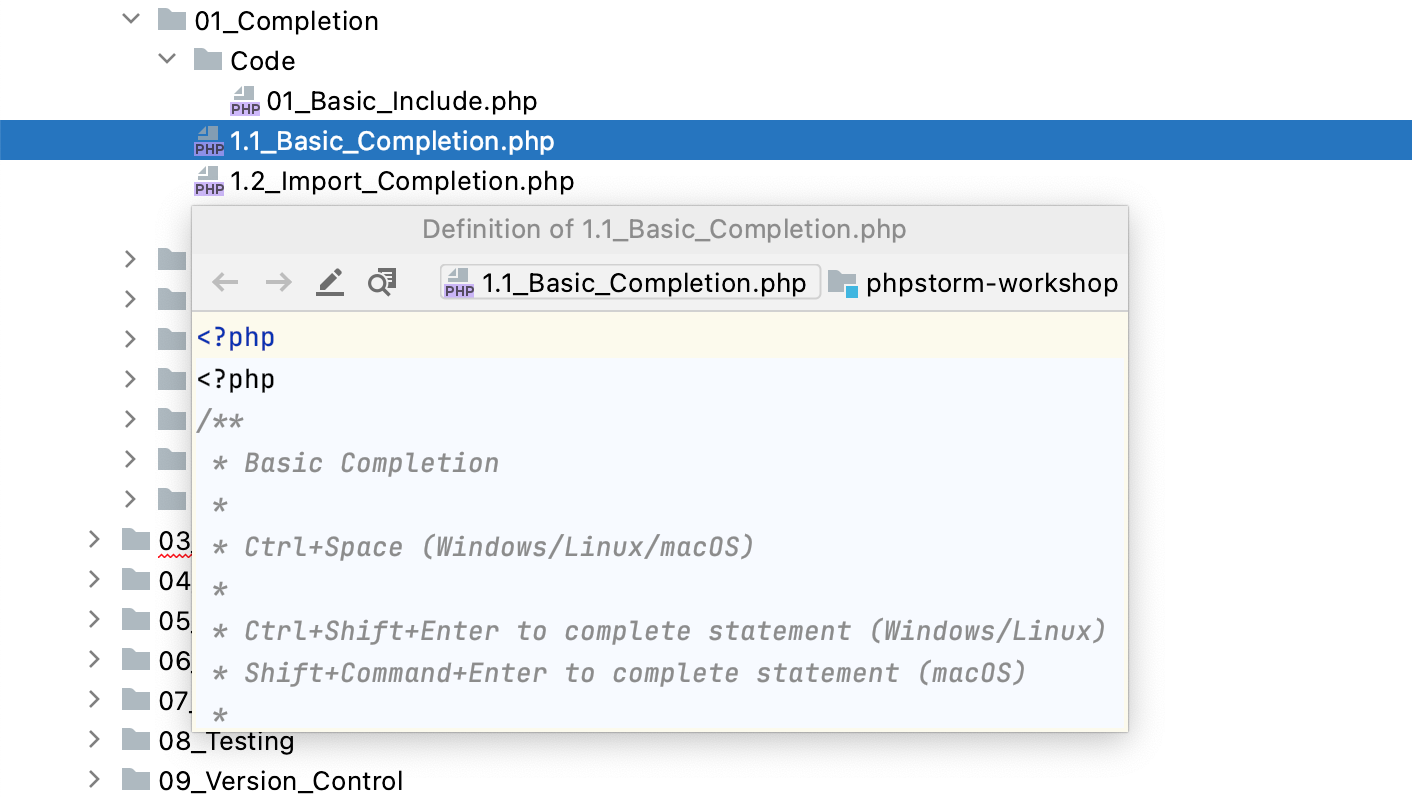
启用预览选项卡— 单击
并选择启用预览选项卡。
显示文件大小和修改时间戳
项目工具窗口允许您查看项目树中文件的大小和修改时间戳。要显示此信息,请选择主菜单
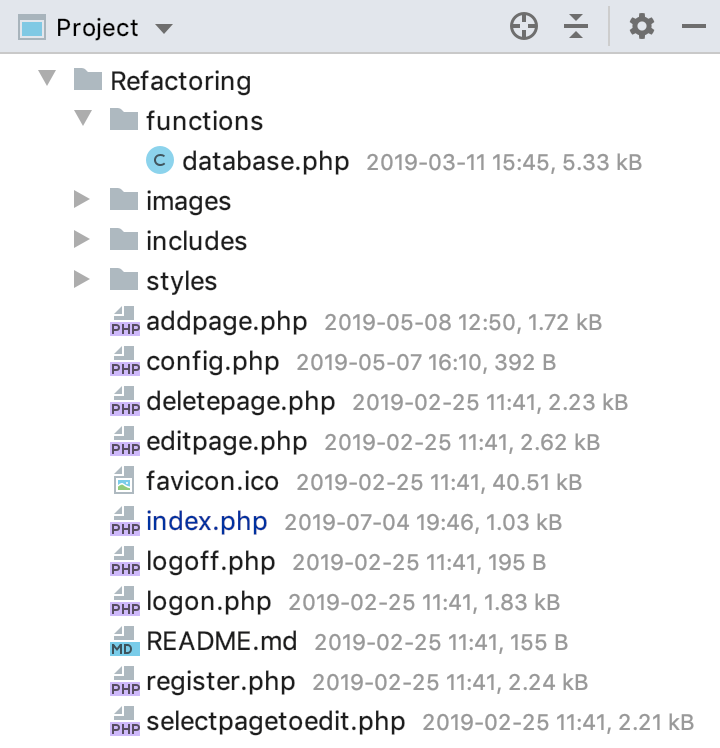
显示树缩进指南
在项目工具窗口中,您可以显示标记缩进级别的垂直线,并帮助您更好地了解项目中组件的层次结构。要显示这些行,请在外观和行为 |上启用显示树缩进指南。IDE设置的外观Ctrl+Alt+S页面。
标题栏上下文菜单
通过右键单击标题栏或单击 出现的上下文菜单提供项目视图、查看模式以及视图之间切换、调整工具窗口大小等的设置。
下表列出并简要说明了可用的命令和选项。
物品 | 捷径 | 描述 |
|---|---|---|
选择下一个视图或选项卡 | Alt+Right | 使用此选项可在不同视图之间切换。 |
选择上一个视图或选项卡 | Alt+Left | 使用此选项可在不同视图之间切换。 |
显示视图或选项卡列表 | Alt+Down | 使用此选项可在不同视图之间切换。 |
树外观 | ||
显示成员 | 如果启用此选项,则树中包含类的文件将变为节点。当此类节点展开时,将显示包含的类及其字段、方法和所选项目的其他成员。 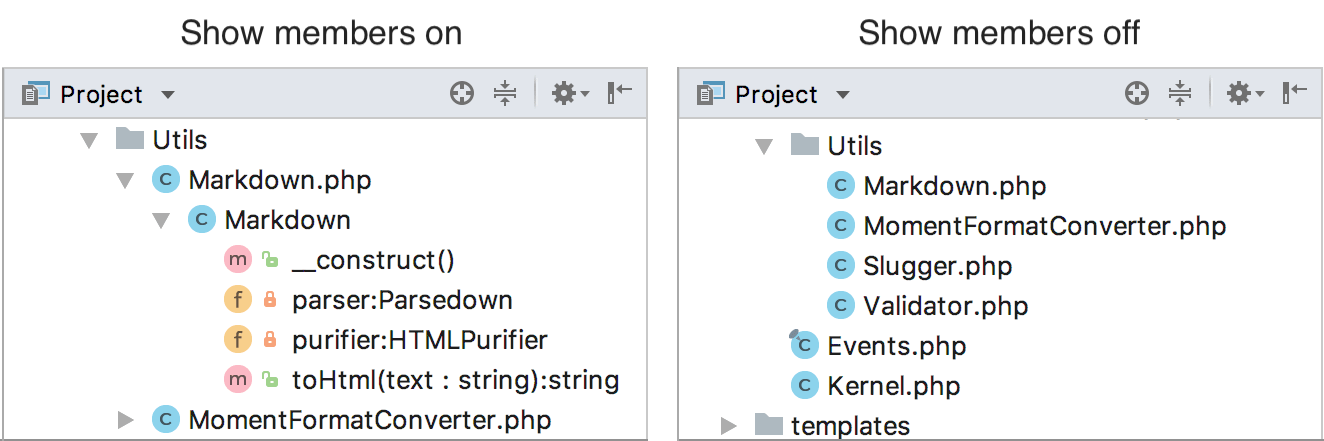 | |
显示排除的文件 | 此选项仅在项目视图中可用。 打开或关闭此选项以显示或隐藏排除的文件夹和文件。 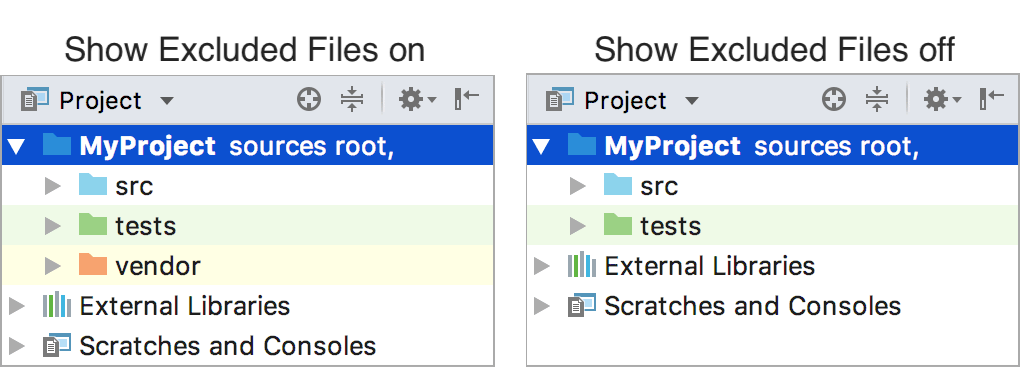 | |
按类型排序 | 如果该选项关闭,则项目(文件、类等)将按字母顺序排序。如果该选项打开,文件将按其扩展名排序。文件夹始终按字母顺序排序,其中的文件根据此选项的状态显示。 | |
文件夹始终在顶部 | 如果该选项打开,文件夹将显示在文件上方。否则,所有项目都会按字母顺序排序,并且文件和文件夹会混杂在一起。 | |
启用预览选项卡 | 启用预览选项卡,允许您在单个选项卡中逐个查看文件,而无需在新选项卡中打开每个文件。 | |
单击即可打开文件 | 如果启用此选项,PhpStorm 将自动在编辑器中打开所选项目。否则,您需要双击项目才能打开它们。 请注意,如果启用预览选项卡,则无法禁用此选项。 | |
始终选择打开的文件 | 如果启用此选项,PhpStorm 会自动在此窗口的当前视图中找到您在编辑器中打开的文档。 | |
编辑范围 | 打开Scopes 对话框,您可以在其中创建和编辑使用定义的范围。 请注意,仅当当前视图是范围视图时,此命令才可用。 | |
文件嵌套 | 打开文件嵌套对话框,您可以在其中配置名称相同但扩展名不同的文件的显示。 | |
组选项卡 | 如果启用此选项,则标题栏左侧有一个列表,您可以从中选择必要的视图。 如果关闭此选项,则视图由显示在标题栏左侧的选项卡表示。  | |
查看模式 | 此选项允许您控制工具窗口的一般外观和行为。请参阅工具窗口视图模式。 | |
搬去 | 要将工具窗口与不同的工具窗口栏关联,请选择此命令,然后选择目标工具窗口栏(顶部、左侧、底部或右侧)。 | |
调整大小 | 要通过移动其中一个边框来调整工具窗口的大小,请选择此命令,然后选择必要的拉伸至选项。 请注意,此命令不适用于浮动模式。 | |
从侧边栏移除 | 此命令隐藏工具窗口,从工具窗口栏中删除关联的工具窗口按钮,并从 快速访问菜单( 要再次打开工具窗口(并恢复相关功能),请使用主菜单:或按Alt+1。 | |
隐藏 | Shift+Escape | 隐藏工具窗口。 |
帮助 | 此命令在 PhpStorm 在线帮助中打开项目工具窗口的描述。 | |
标题栏按钮
物品 | 捷径 | 描述 |
|---|---|---|
选择下一个视图或选项卡 选择上一个视图或选项卡 | Alt+Right Alt+Left | 如果视图当前显示为选项卡(“组选项卡”选项已关闭),则此按钮将显示在最后一个可见选项卡的右侧。 例如,打开视图列表以选择不同的视图。 |
从编辑器中的文件导航到项目工具窗口中的相应节点(文件、类、字段、方法等) 。 如果“始终选择打开的文件”选项当前处于打开状态,则此图标不可用。 | ||
Ctrl+NumPad - | 折叠所有节点。 | |
打开用于配置当前视图和更改工具窗口查看模式的菜单。可用选项是标题栏上下文菜单项的子集。 请注意,大多数菜单项都是您可以打开或关闭的选项。启用的选项在其名称左侧有一个复选标记。 | ||
Shift+Escape | 隐藏工具窗口Shift+Escape。 要隐藏所有工具窗口,请按Ctrl+Shift+F12。 |
内容窗格
内容窗格显示项目项,例如目录、文件等。
下表显示并简要说明了主要类别(节点类型)的图标。用于主要符号(类、字段、方法等)、可见性修饰符和书签的图标显示在Icon reference 中。
一袋 | |
一个文件夹(目录)。不同的文件夹类别有不同的颜色。
| |
在External Libraries节点下,PhpStorm 列出了已加载的捆绑 PHP 存根和第三方文件(库),其功能和方法已添加到 PhpStorm 的内部知识中以增强编码帮助。有关详细信息,请参阅 配置包含路径和 配置 JavaScript 库。 | |
您的暂存文件和控制台分组在此节点下。 | |
标记为纯文本的文件。 |
内容窗格项目的上下文菜单命令
项目的上下文菜单提供对该项目可用的所有功能的访问。
物品 | 捷径 | 描述 |
|---|---|---|
新的 | Alt+Insert | 在所选项目中创建一个新项目(目录、文件或类)。(项目或目录)。 |
切 | Ctrl+X | 将所选项目或项目从当前位置移动到剪贴板。 |
复制 | Ctrl+C | 将选定的一个或多个项目复制到剪贴板。 |
复制路径/参考 | 使用此命令和以下选项之一将所选项目复制到剪贴板:
| |
粘贴 | Ctrl+V | 将剪贴板的内容插入所选位置。 |
跳转到源 | F4 | 在编辑器中打开选定的文件。如果文件已打开,则相应的编辑器选项卡将变为活动状态。 |
查找用法 | Alt+F7 | 搜索所选项目的用途。(“查找用法”对话框将打开。) |
在文件中查找 | Ctrl+Shift+F | 执行文本搜索。(“在文件中查找”对话框将打开。) |
在文件中替换 | Ctrl+Shift+R | 执行文本搜索和替换。(将打开“在路径中替换”对话框。) |
重构 | 执行可用于所选项目的重构之一。 | |
书签 | 将所选项目添加到现有或新的书签列表中。 | |
显示缩略图 | 查看位于所选目录中的图像文件的缩略图。(缩略图工具窗口将打开。) | |
重新格式化代码 | Ctrl+Alt+L | 重新格式化所选文件或当前目录中所有文件中的源代码。(将打开重新格式化代码对话框。) 另请参阅 重新格式化和重新排列代码。 |
删除 | Delete | 删除所选项目。小心使用! |
更改方言 (<CurrentDialect>) | 对于 SQL 文件和数据库控制台,更改与文件或控制台关联的 SQL 方言。 | |
覆盖文件类型 | 将所选文件的类型更改为纯文本以将其从项目中排除,因此检查、代码完成、导航等将忽略它。该文件将用一个特殊图标表示, | |
运行“<item_name>” | Ctrl+Shift+F10 | 对于 SQL 文件或查询控制台:执行所选文件或控制台中包含的所有语句。 |
地方历史 | 查看所选文件或目录的本地历史记录,或为项目的当前版本创建标签。 | |
同步“<item_name>” | 将工具窗口中的视图与文件系统中保存的视图同步。 如果您在外部更改文件或目录内容,PhpStorm 在某些情况下可能不会知道相应的更改,除非您使用此命令。 | |
右拆分打开 | 将编辑器分成两部分,并在右侧部分显示文件。有关详细信息,请参阅分屏。 | |
打开 | 在系统文件管理器或终端中打开文件。 | |
文件路径/目录路径 | Ctrl+Alt+F12 | 此菜单显示从文件系统根到所选元素的路径,其中单个目录作为菜单项。 当您在此菜单中选择一个项目(例如,一个目录)时,一个文件浏览器(例如,Windows Explorer 或 Finder)会打开,并且所选项目会显示在那里。 |
与之比较 | Ctrl+D | 将所选文件或目录与另一个文件或目录进行比较。请参阅比较文件、文件夹和文本源以及文件夹的差异查看器。 |
比较文件和编辑器 | 将所选文件与活动编辑器选项卡上打开的文件进行比较。请参阅 比较文件、文件夹和文本源以及 文件的差异查看器。 | |
将目录标记为 | 将所选目录设为源根目录或测试源根目录,以排除该目录,等等。 从子菜单中选择目录所需的类别。 有关目录类别的更多信息,请参阅内容根目录。 | |
图表 | Ctrl+Alt+Shift+U要么Ctrl+Alt+U | 打开所选项目的图表(例如,UML 图表)。 |
文件状态亮点
如果当前项目启用了 VCS 集成,PhpStorm 会在项目工具窗口中使用颜色来表示 VCS 文件状态。
您可以在版本控制 |配置 VCS 文件状态颜色。IDE 设置的文件状态颜色Ctrl+Alt+S页面。
下表列出了默认文件状态颜色及其在某些配色方案中的含义。
颜色 | 文件状态 | 描述 |
|---|---|---|
| 添加 | 活动更改列表中的文件计划添加到存储库。 |
| 添加到非活动更改列表中 | 非活动更改列表中的文件计划添加到存储库。Highlight files from non-active changelists选项,则此文件状态可用。。 |
| 变更列表冲突 | 非活动更改列表中的文件已在活动更改列表中进行了修改。在这种情况下,将打开一个新对话框,提示您解决更改列表冲突。中启用了所有选项,则此文件状态可用 。 |
| 已复制 | 如果一个文件是另一个文件的副本,则会跟踪其元数据,并将此类文件标记为已复制。 |
| 已删除 | 该文件计划从存储库中删除。 |
| 从文件系统中删除 | 该文件已在本地删除,但尚未计划删除,并且仍存在于存储库中。 |
| 改变了后代 | 如果文件被修改,IDE 将递归地突出显示包含该文件的所有目录。选项”中启用了“突出显示项目树中包含已修改文件的目录”选项,则此状态可用。。 |
| 有立即改变的孩子 | 如果文件被修改,IDE 将突出显示其父目录。选项”中启用了“突出显示项目树中包含已修改文件的目录”选项,则此状态可用。。 |
| 被劫持 | [Perforce、ClearCase、VSS] 文件被修改而不签出。 |
| 忽略 | VCS 故意不跟踪文件。 |
| 合并 | 作为更新的结果,该文件由您的 VCS 合并。 |
| 与冲突合并 | 在上次更新期间,该文件已与冲突合并。 |
| 与财产冲突合并 | 在上次更新期间,IDE 检测到本地文件的属性与其服务器版本之间的差异。 |
| 合并文本和属性冲突 | 当两个或多个开发人员修改文件的相同行和相同的文件属性时,会发生文本和属性冲突。 |
| 修改的 | 自上次同步以来文件已更改。 |
| 在非活动更改列表中修改 | 非活动更改列表中的文件已被修改。Highlight files from non-active changelists选项,则此文件状态可用。。 |
| 过时的 | 该文件不应再位于存储库的工作副本中。 |
| 重命名 | 自上次更新以来,该文件已重命名。 |
| 切换 | [SVN] 该文件取自与整个项目不同的分支。 |
| (未知)未版本化 | 该文件在本地存在,但不在存储库中,并且未计划添加。 |
| 最新 | 文件没有改变。 |
颜色 | 文件状态 | 描述 |
|---|---|---|
| 添加 | 活动更改列表中的文件计划添加到存储库。 |
| 添加到非活动更改列表中 | 非活动更改列表中的文件计划添加到存储库。Highlight files from non-active changelists选项,则此文件状态可用。。 |
| 变更列表冲突 | 非活动更改列表中的文件已在活动更改列表中进行了修改。在这种情况下,将打开一个新对话框,提示您解决更改列表冲突。中启用了所有选项,则此文件状态可用 。 |
| 已复制 | 如果一个文件是另一个文件的副本,则会跟踪其元数据,并将此类文件标记为已复制。 |
| 已删除 | 该文件计划从存储库中删除。 |
| 从文件系统中删除 | 该文件已在本地删除,但尚未计划删除,并且仍存在于存储库中。 |
| 改变了后代 | 如果文件被修改,IDE 将递归地突出显示包含该文件的所有目录。选项”中启用了“突出显示项目树中包含已修改文件的目录”选项,则此状态可用。。 |
| 有立即改变的孩子 | 如果文件被修改,IDE 将突出显示其父目录。选项”中启用了“突出显示项目树中包含已修改文件的目录”选项,则此状态可用。。 |
| 被劫持 | [Perforce、ClearCase、VSS] 文件被修改而不签出。 |
| 忽略 | VCS 故意不跟踪文件。 |
| 合并 | 作为更新的结果,该文件由您的 VCS 合并。 |
| 与冲突合并 | 在上次更新期间,该文件已与冲突合并。 |
| 与财产冲突合并 | 在上次更新期间,IDE 检测到本地文件的属性与其服务器版本之间的差异。 |
| 合并文本和属性冲突 | 当两个或多个开发人员修改文件的相同行和相同的文件属性时,会发生文本和属性冲突。 |
| 修改的 | 自上次同步以来文件已更改。 |
| 在非活动更改列表中修改 | 非活动更改列表中的文件已被修改。Highlight files from non-active changelists选项,则此文件状态可用。。 |
| 过时的 | 该文件不应再位于存储库的工作副本中。 |
| 重命名 | 自上次更新以来,该文件已重命名。 |
| 切换 | [SVN] 该文件取自与整个项目不同的分支。 |
| (未知)未版本化 | 该文件在本地存在,但不在存储库中,并且未计划添加。 |
| 最新 | 文件没有改变。 |
颜色 | 文件状态 | 描述 |
|---|---|---|
| 添加 | 活动更改列表中的文件计划添加到存储库。 |
| 添加到非活动更改列表中 | 非活动更改列表中的文件计划添加到存储库。Highlight files from non-active changelists选项,则此文件状态可用。。 |
| 变更列表冲突 | 非活动更改列表中的文件已在活动更改列表中进行了修改。在这种情况下,将打开一个新对话框,提示您解决更改列表冲突。中启用了所有选项,则此文件状态可用 。 |
| 已复制 | 如果一个文件是另一个文件的副本,则会跟踪其元数据,并将此类文件标记为已复制。 |
| 已删除 | 该文件计划从存储库中删除。 |
| 从文件系统中删除 | 该文件已在本地删除,但尚未计划删除,并且仍存在于存储库中。 |
| 改变了后代 | 如果文件被修改,IDE 将递归地突出显示包含该文件的所有目录。选项”中启用了“突出显示项目树中包含已修改文件的目录”选项,则此状态可用。。 |
| 有立即改变的孩子 | 如果文件被修改,IDE 将突出显示其父目录。选项”中启用了“突出显示项目树中包含已修改文件的目录”选项,则此状态可用。。 |
| 被劫持 | [Perforce、ClearCase、VSS] 文件被修改而不签出。 |
| 忽略 | VCS 故意不跟踪文件。 |
| 合并 | 作为更新的结果,该文件由您的 VCS 合并。 |
| 与冲突合并 | 在上次更新期间,该文件已与冲突合并。 |
| 与财产冲突合并 | 在上次更新期间,IDE 检测到本地文件的属性与其服务器版本之间的差异。 |
| 合并文本和属性冲突 | 当两个或多个开发人员修改文件的相同行和相同的文件属性时,会发生文本和属性冲突。 |
| 修改的 | 自上次同步以来文件已更改。 |
| 在非活动更改列表中修改 | 非活动更改列表中的文件已被修改。Highlight files from non-active changelists选项,则此文件状态可用。。 |
| 过时的 | 该文件不应再位于存储库的工作副本中。 |
| 重命名 | 自上次更新以来,该文件已重命名。 |
| 切换 | [SVN] 该文件取自与整个项目不同的分支。 |
| (未知)未版本化 | 该文件在本地存在,但不在存储库中,并且未计划添加。 |
| 最新 | 文件没有改变。 |
